Power BIで損益計算書のダッシュボードを作成します。
損益計算書のダッシュボードを作成する目的やコンセプトは、こちらの記事にまとめてあります。
作成後のイメージはこちらです。
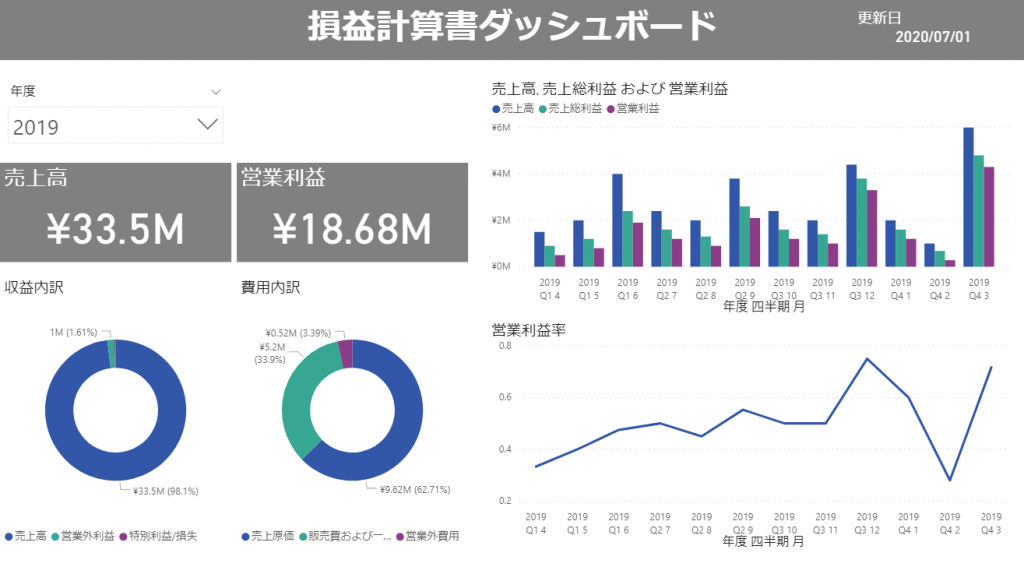
Power BIで学べる技術
- フォントなどのレイアウトの変更
- 計算項目(メジャー)の作成方法
- 年度データの作成方法
- データに計算式の項目追加方法
- 階層データの作成方法
CSVデータの取り込み
損益計算書はこのような表です。
このデータを使ってダッシュボードを作ります。
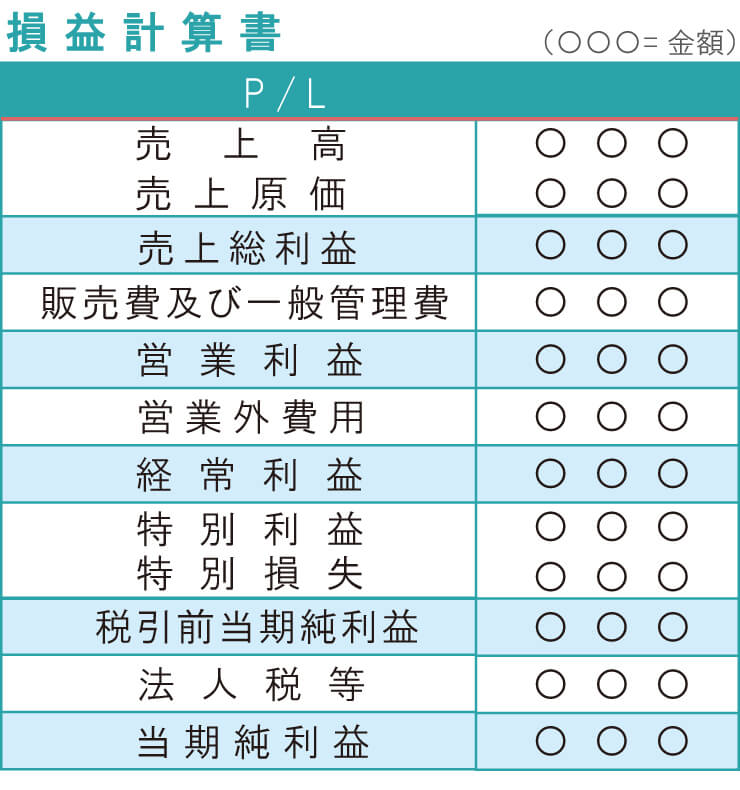

損益計算書のデータを俺の人脈を使って手に入れたよ。
これでみんなをあっと言わせるダッシュボードを作ろう。
まず、損益計算書のデータを取り込んでみて。
csvデータの取り込みまでを行います。
損益計算書のリンクをダウンロードしてパソコンに保存してください。
Power BIを開いてメニューから
データを取得 > テキスト/CSV
を選択します。
ファイルを選択するウィンドウがでますので、損益計算書のcsvを指定します。
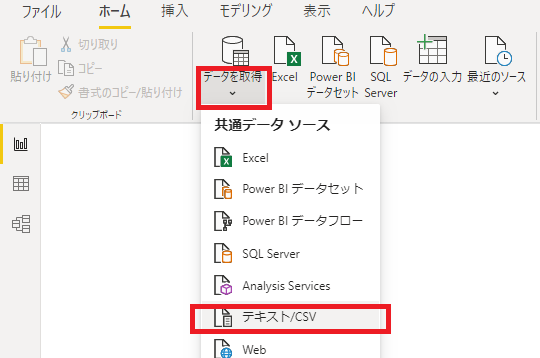
「読み込み」ボタンを押して、取り込みます。
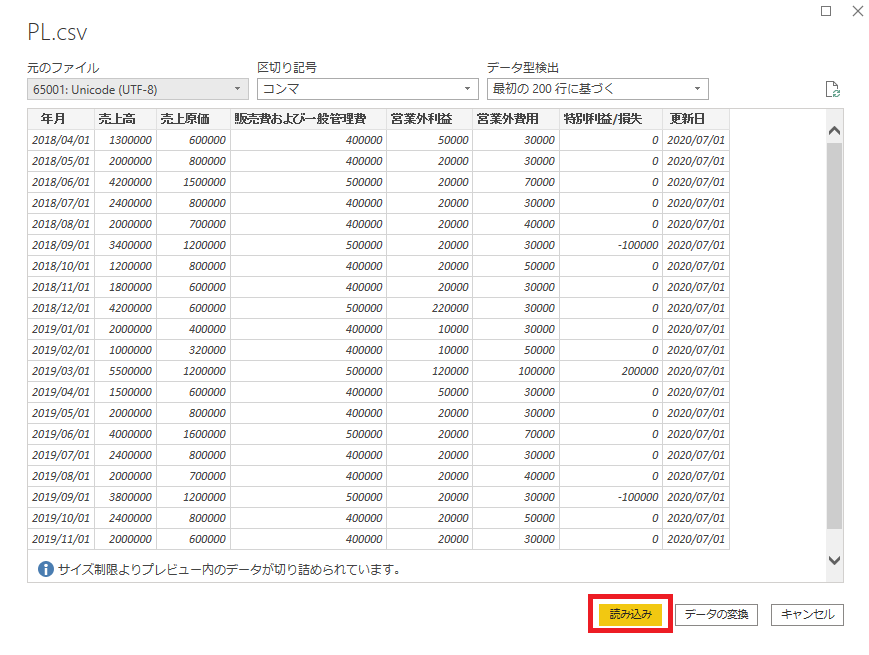
以上でデータの取り込みはおしまいです。
タイトルの作成

ここからは俺の出番だな。
やり方を教えるからよく見ておけよ。
固定文字を表示するタイトルの作成までを行います。
メニューの「テキストボックス」を選んでください。
レイアウトを変えるメニューは2つあります。
- 左の文字ボックス
- 右の資格化メニュー
今回は、文字ボックスで、「文字の大きさ」「色」「太字」「表示位置」の変更をしました。
資格化メニューでは、「背景色」の変更をしました。
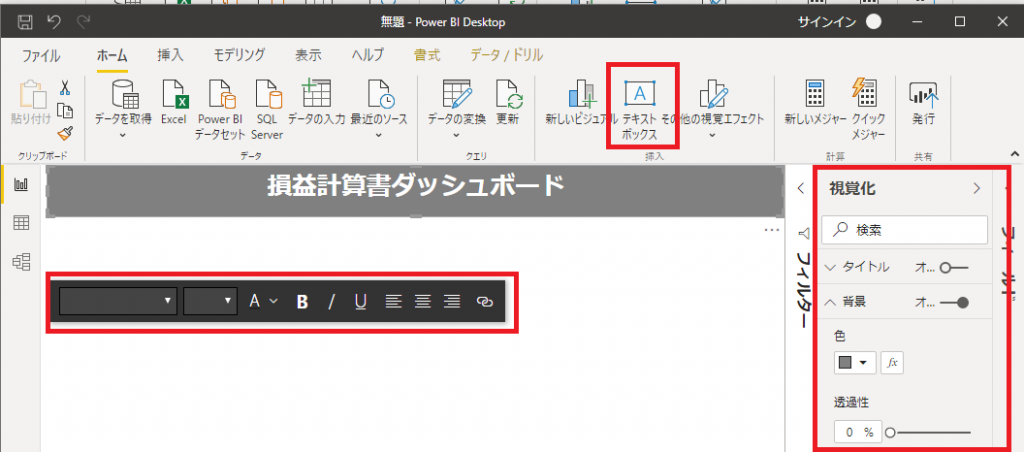

よし、メインは終わったな。
後の細かい調整はまかせるぞ。
売上高のタイルの作成
合計の売上高と営業利益を表示するレポートを作成します。
- ダッシュボードの何もないところをクリック
- タイルのアイコンをクリック
- 売上高をクリック
これで合計の売上高を表示するタイルができました。
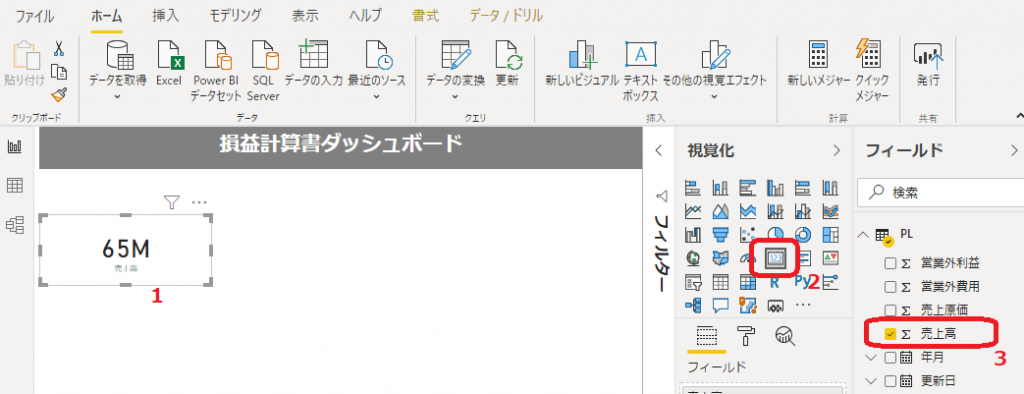

ちょっと売上高のタイトルが小さくて何の数字かわからないな。
お前もまだまだだな。
レイアウトの修正とかここからは俺が手本を見せるよ。
- 売上高のタイルを選択状態にします
- 右の資格化のメニューの真ん中のアイコンの「書式」を選択します。
- 「カテゴリラベル」をオフにします。
カテゴリラベルは下に表示してある売上高という表示です。
カテゴリラベル内にある、書式設定から文字を大きくすることができます。
今回は上にタイトルを表示したいのでオフにします。 - タイトルをオンにします。
左の下矢印を押して、フォントを好きなように変更します。
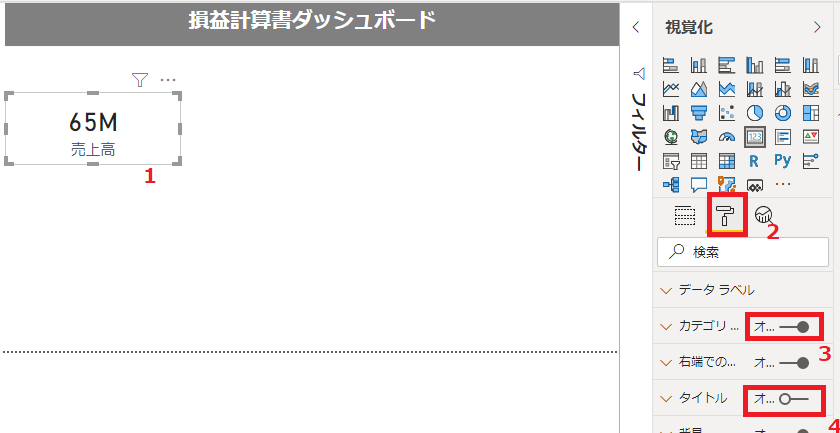
営業利益のタイルの作成

(どれどれ。同じように作るか…)
あれっ、営業利益の項目がないぞ。
誰だこのデータを用意したのは!!
営業利益のデータを計算で作ります。
損益計算書にある売上総利益の項目も一緒に作成します。
売上総利益 = 売上高 - 売上原価
営業利益 = 売上総利益 – 販売費および一般管理費
という計算式です。
売上総利益の作成方法
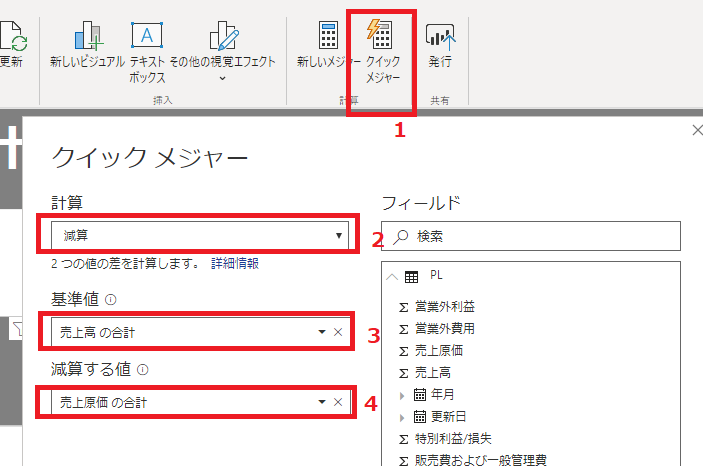
- クイックメジャーをクリック
- 計算の中から「減算」を選択
- 基準値に右から「売上高」をドラッグ&ドロップする
- 減算する値に右から「売上原価」をドラッグ&ドロップする
「売上高 - 売上原価」という項目が作成されます。
名前をわかりやすいように変更します。
右クリックして、「名前の変更」をクリックして「売上総利益」に変更します。
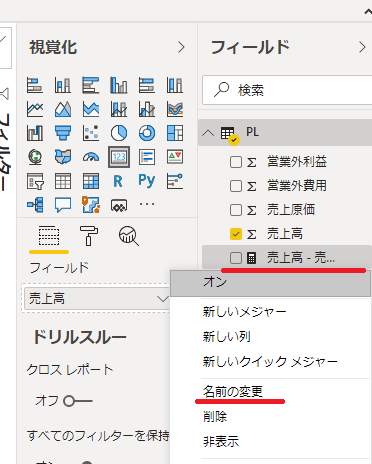
営業利益の作成方法
売上総利益とは違う方法で作ってみます。
- 新しいメジャーを選択
- 式に
営業利益 = [売上総利益] – SUM(PL[販売費および一般管理費])
と入力します - チェックをクリックして保存します
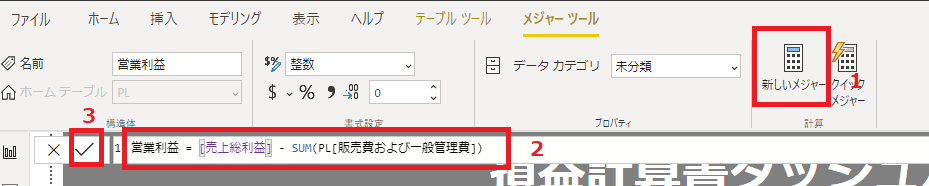
これで、売上総利益と営業利益の項目を登録できました。
作成した「営業利益」の項目を使って、「売上高のタイル」と同じように営業利益のタイルを作成してください。
収益内訳のドーナッツグラフの作成
次に収益の内訳を表示するドーナッツグラフを作成します。
- 視覚化のメニューからドーナッツグラフをクリックする
- フィールドから、売上高、営業外利益、特別利益/損失を選択する
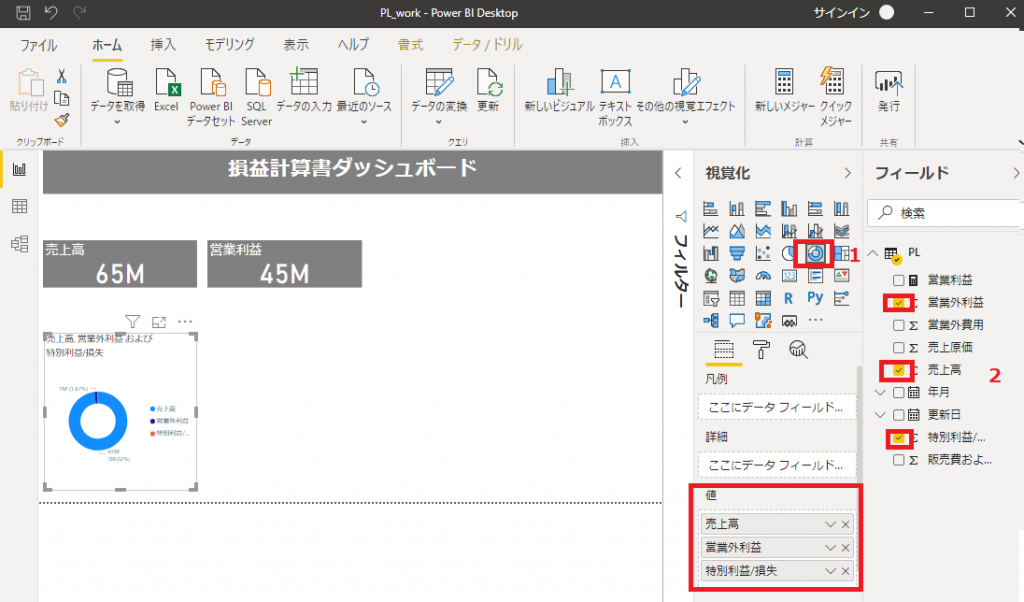
次に表示レイアウトを変えます。
- 右の視覚化の画面から「書式」のアイコンをクリック
- 凡例を選択します。
表示を縦長にするために、位置の項目で「下」を選択します。 - タイトルをクリックして、収益内訳問う名前に変更します。
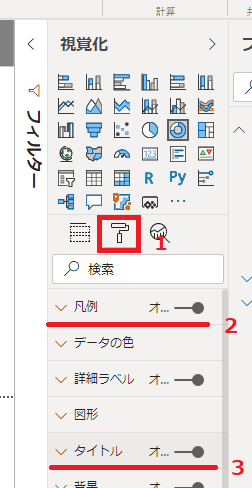
費用内訳のドーナッツグラフの作成
費用内訳には、売上原価、販売費および一般管理費、営業外費用
の項目を使います。
他は収益内訳と同じ作成方法です。
売上高、売上総利益、営業利益の棒グラフ作成
使う項目は売上高、売上総利益、営業利益です
- 視覚化のメニューから集合縦棒グラフを選択。
- フィールドから売上高、売上総利益、営業利益を選択。
選択すると視覚化の値の欄にに項目が入ります。 - フィールドの「年月」を視覚化の軸の欄にドラッグ&ドロップします。
- レポートの2股に分かれている下矢印を押します。
これで年の集計から四半期の集計になりました。
PowerBIは日付項目を自動的に
年、四半期、月、日
の階層に分類します。
グラフをクリックする事で、一階層したのデータを表示できます。
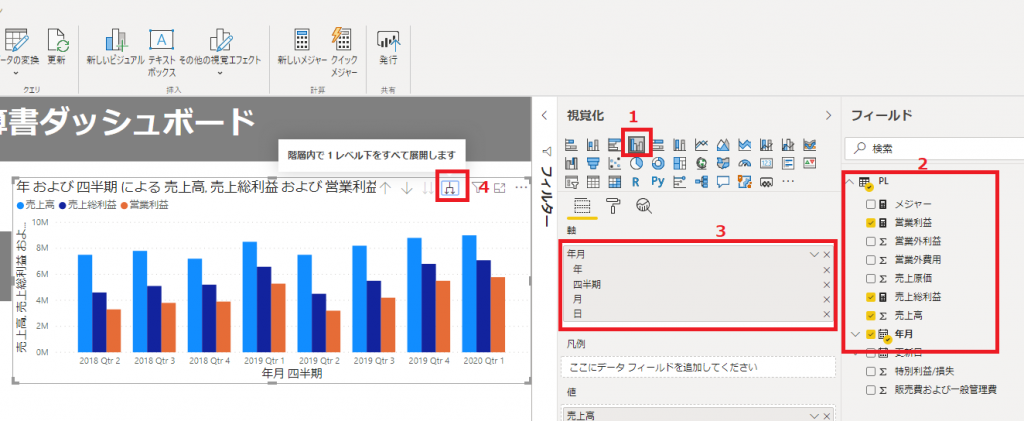
年度データの作成

あれ、この表2019年の1月が第一四半期になっていないか?
Power BIではデフォルトが1月から年度が始まるので、これを変更します。
確認した限り残念ながら年度を始まる月を変更できる設定がありません。
そのため自分で年度データを作ります。
- 左から「データ」のアイコンを選択します
- 右上のメニューから「新しい列」を選択します
- 計算式に
年度 = Year(EOMONTH([年月],-4)+1)
と入力します。
EOMONTH:月を足したあと、月末を表示する関数
Year :年を表示する関数
年度の年データをとるには3か月引きます。
2020年4月1日の場合、EOMONTHで4カ月引いて、2019年12月31日とします。
それに1を足すことで2020年1月となります。 - チェックボタンを押して保存します。
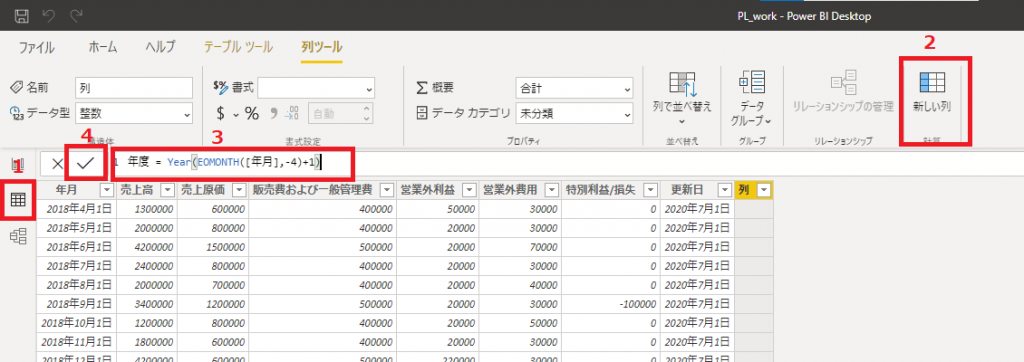
新しい列の機能を利用して、四半期と月の列を作成します。
計算式を次のを入力してください。
四半期の計算式:四半期 = “Q” & QUARTER(EOMONTH([年月],-4)+1)
月の計算式 :月 = Month([年月])
年度の階層データ作成
クリックで「年 -> 四半期 -> 月」の表示切替をできるように年度の階層データを作ります。
フィールドの「四半期」項目をドラッグして、「年度」の上でドロップします。
これで年度と四半期の階層データができました。
次に「月」を「年度」の項目にドラッグ&ドロップします。
これで「年 -> 四半期 -> 月」の階層データができました。
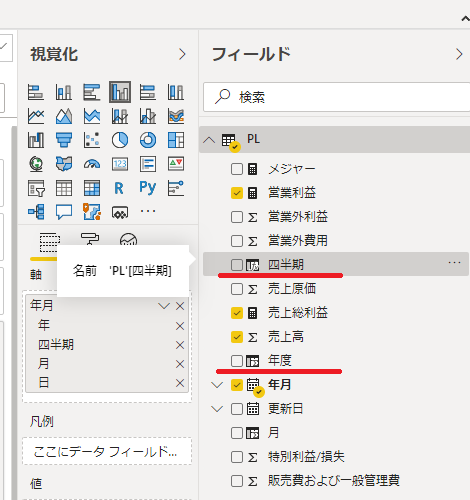
「売上高、売上総利益、営業利益の棒グラフ」で使用した年月を「年度の階層」と入れ替えます。
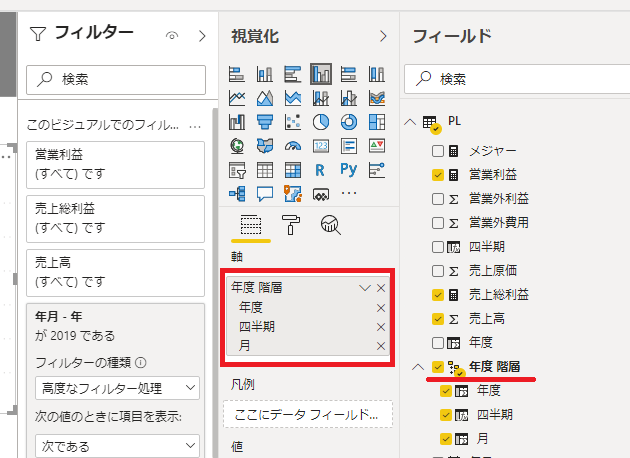

たいへんだ。
住宅ローンどうしよう・・・
うちの会社まもなく倒産するぞ。
年度ではなくて売上高の降順でグラフが表示されてしまっています。
並び順を変更します。
- グラフの右上のその他オプションのアイコンをクリック
- 並べ替え条件から「年度 四半期」を選択
- 再度他オプションから「昇順で並べ替え」を選択する
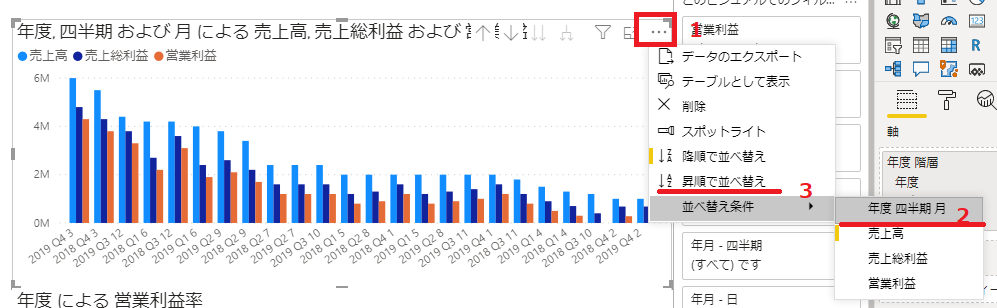
営業利益率の折れ線グラフの作成
営業利益率の折れ線グラフは今までの学んだことで作成できます。
- 新しいメジャーを選択する。
営業利益率は営業利益を売上高で割った値です。
次の計算式となります。
営業利益率 = DIVIDE([営業利益], SUM(PL[売上高])) - 折れ線グラフを選択
- 「営業利益率」を選択して、グラフの値とする
- 「年度 階層」を軸にドラッグ&ドロップする
- 並び替え条件を変更する
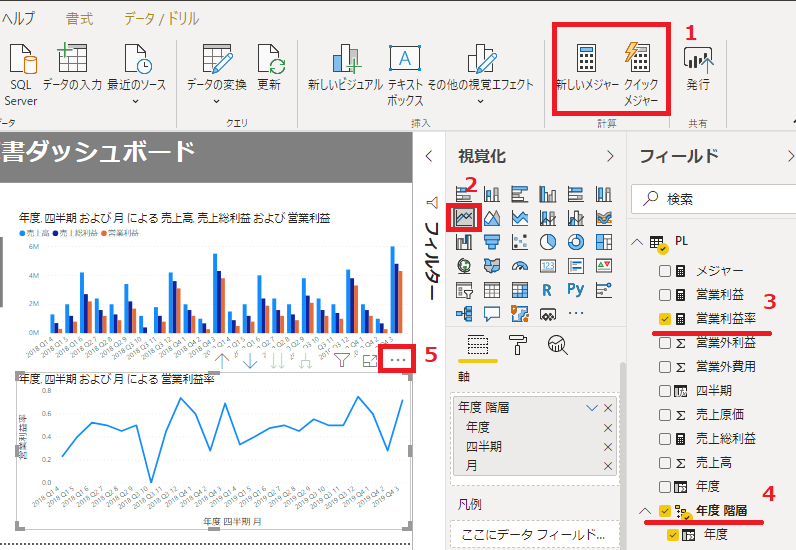
年度のフィルターを追加

あせった、あせった。
今年度の売上高は6千5百万じゃないか。
もう今年は遊んで暮らせるほどの売上だな。
作った本人以外は何のデータが表示されているかわからにものです。
下の画面ですと売上高がいつの分かわかりにくいです。
損益計算書は年度単位でみる事が多いので、年度の抽出条件をレポートに追加します。
- 視覚化からスライサーを選択
- フィールドから「年度」を選択
- スライサーをマウスオーバすると消しゴムのアイコンの横にした矢印が表示されます。
それをクリックして、「ドロップダウン」を選択します。
わかりにくいので注意してください
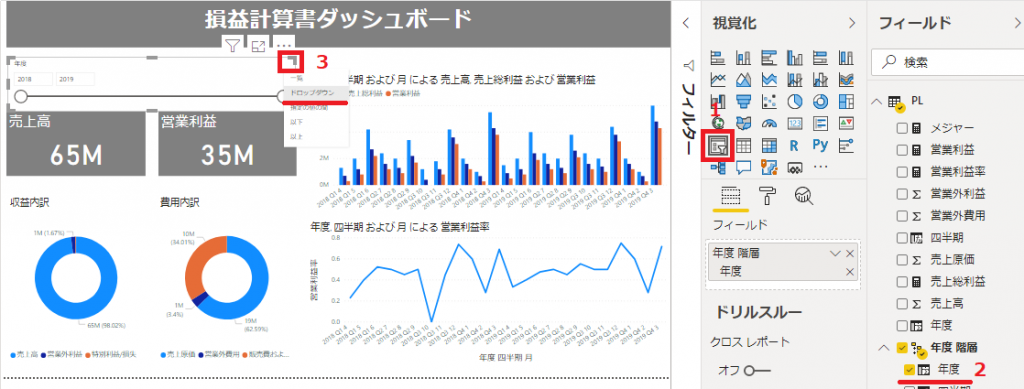
レポート間の相互作用の変更
下の画面は2018年をクリックしたものです。
収益内訳と営業利益が強調表示されています。
強調表示された部分が2018年度の値ですが、わかりにくいので強調表示を変更します。
- 書式のメニューを選択
- 相互作用を編集を選択
- 棒グラフをクリック
- フィルタのアイコンをクリック
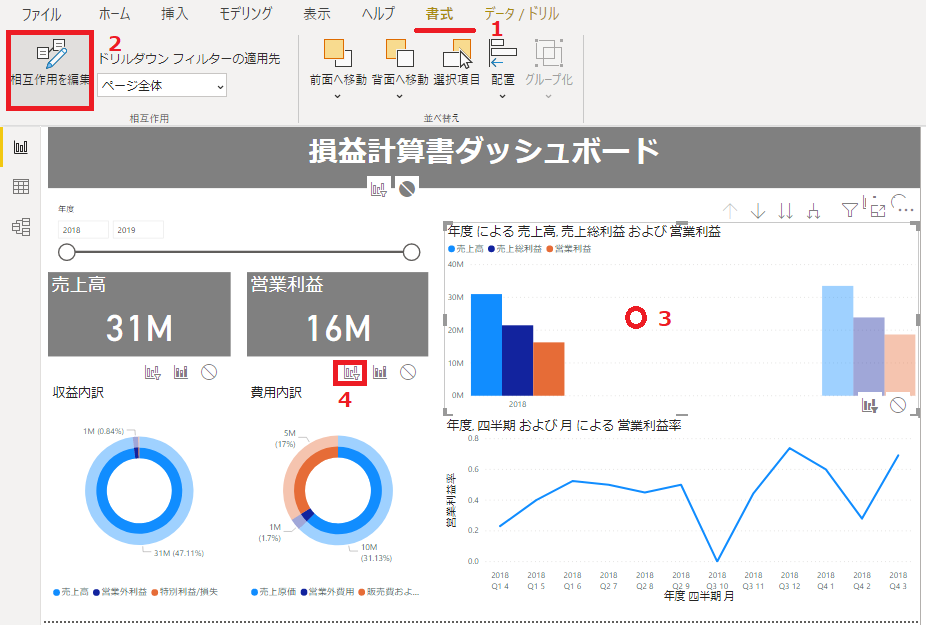
ダッシュボードのデータ更新

はぁ、はぁ、はぁ。
1年近く毎月データを更新したけどたいへんだ。
最初は1時間ぐらいかかってたけど今だと10分で作れるようになったぞ。
データは元のCSVを更新すれば反映できます。
再作成する必要はありません。
ホームのメニューを選択後、「更新」をクリックします。
これでCSVデータを再読み込みできます。
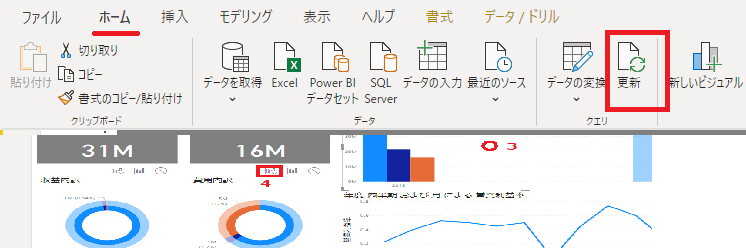
csvファイルの置き場所を変えた場合は次手順で変えることができます
- 左からモデルのアイコンをクリック
- データの変換を選択
- データソース設定
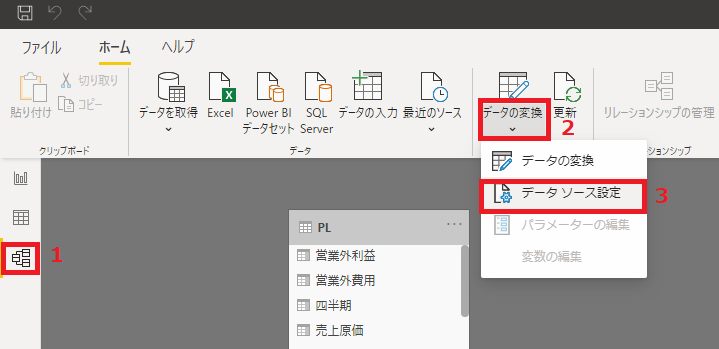
まとめ
以上で損益計算書のダッシュボードが作成できました。
今ある損益計算書のデータを月次で表示するだけで役に立つレポートになります。





