メジャーは分析対象の数字のことをいいます。
BIツールの一般用語です。
Power BIは計算式の作成をメジャーと呼んでいるので誤解しやすいです。
基礎編ではメジャーはの意味と設定のしかたについて詳しく解説します。
また「新しい列」と「メジャー」の違いを説明しています。
「新しい列」も計算式を作る機能です。
違いを知ることで混乱や手戻りを少なくできます。
この記事を読む事で
- この設定でどうしてメジャーが使えないの?
- この関数は何でメジャーで使えないの?
といった事が自然とわかるようになります。
基本編 Power BIのメジャーの意味
例えば売上データで、
売上日、商品名、売上金額、売上数量
があったとします。
売上金額と売上数量の数字項目をメジャーといいます。
これだけですとわかりにくいのでPower BIの例をあげます。
メジャーの例
例1 棒グラフ
値に設定した「売上金額」がメジャーです
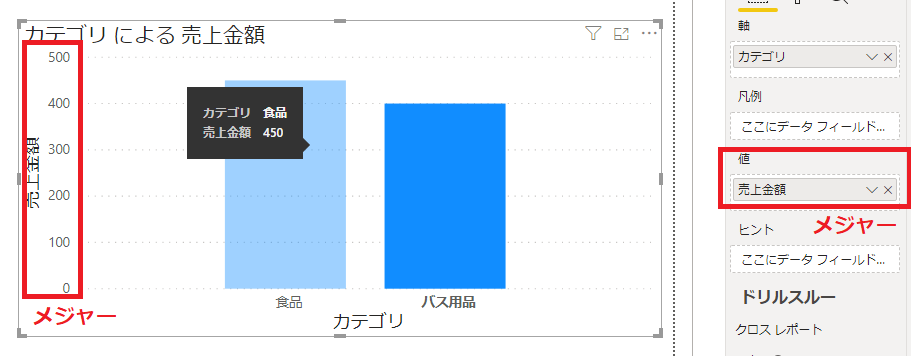
例2 円グラフ
値の「売上金額」がメジャーです
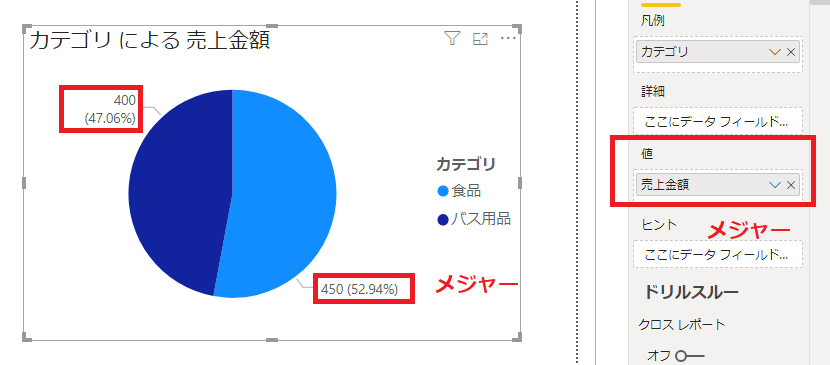
例3 マトリックス
値の「売上金額」と「売上数量」がメジャーです。
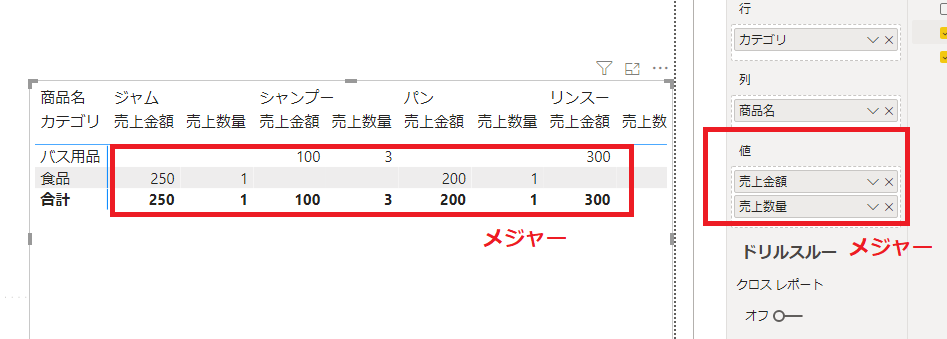
Power BIでのメジャーの意味
上記の例でわかるように、Power BIでは「値」と呼んでいるのが、一般的な意味のメジャーです。
Power BIでは計算式を作るときにメジャーという言葉がでてきます。
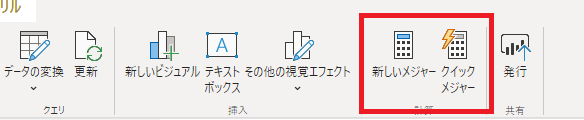
この表記だけ見ると何を意味するのか分かりにくいですが、
- 新しいメジャー :”新しい値”の計算式を作成
- クイックメジャー:手早く”新しい値”の計算式を作成する
と考えておけば大丈夫です。
メジャー = 値
です。
基礎編 Power BIでのメジャー作成方法
メジャーを作成するには
- クイックメジャー
- 新しいメジャー
の2通りあります。
クイックメジャー
クイックメジャーは指示に従って計算式を作る方法です。
関数を覚えなくても計算式を作成できます。
使用方法の概要
- クイックメジャーを選択
- 計算から計算方法を選択
- 指示された項目をフィールドから選択して、計算式を完成させる
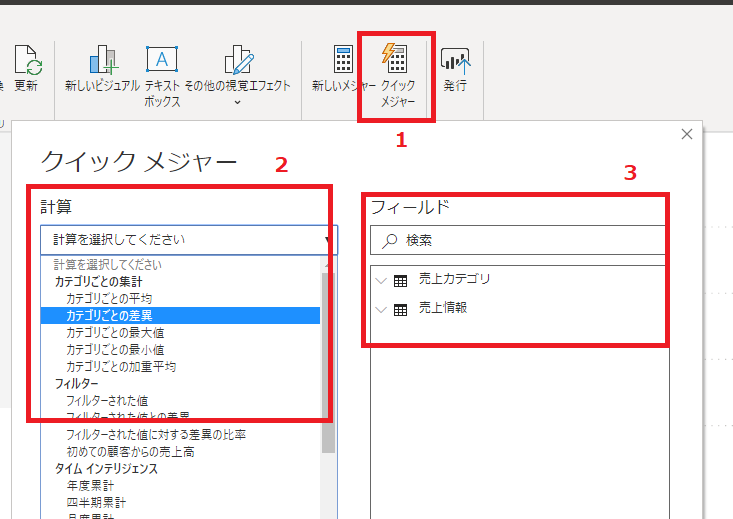
計算式には6つのカテゴリがあります。
それぞれよく使うサンプルをあげて使い方を解説します
- カテゴリごとの集計
- フィルター
- タイムインテリジェンス
- 合計
- 数学演算
- テキスト
カテゴリごとの集計
別カテゴリで集計した値を作成します。
表示するデータと違う軸で集計したデータを同じグラフに出す時に使用します。
例) 四半期と月の違う軸の2つのデータを1つのグラフに表現する
- 四半期ごとの売上累計の棒グラフ
- 月単位の平均売上金額の線グラフ
売上月単位の売上金額の平均のメジャーを作成しています。
赤い線が作成したメジャーです。
設定パラメータ
計算 :カテゴリごとの平均
基準値 :売上金額
カテゴリ:売上日の月
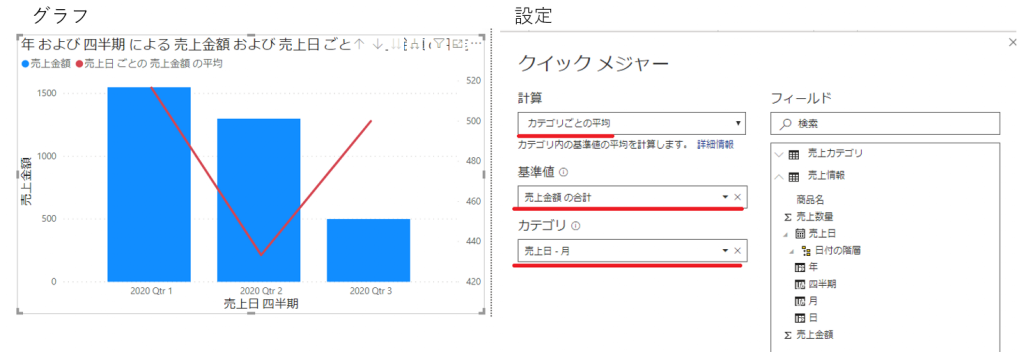
フィルター
特定の行のみを抽出した値の計算を作成します。
例)配達料金を除いた売上金額のメジャーを作成します。
| 商品名 | 売上日 | 売上数量 | 売上金額 |
|---|---|---|---|
| シャンプー | 2020/1/1 | 6 | 200 |
| 配達料金 | 2020/1/1 | 1 | 100 |
| パン | 2020/2/1 | 3 | 750 |
| 配達料金 | 2020/2/1 | 1 | 100 |
サンプルのグラフ
青 :配達料金を除いた売上金額
水色:配達料金を含む売上金額
設定パラメータ
計算 :フィルターされた値
基準値 :売上金額
フィルター:カテゴリ
リストから配達料金を選択
青の棒グラフが作成したメジャーです。
配達料金をフィルタで覗いています。
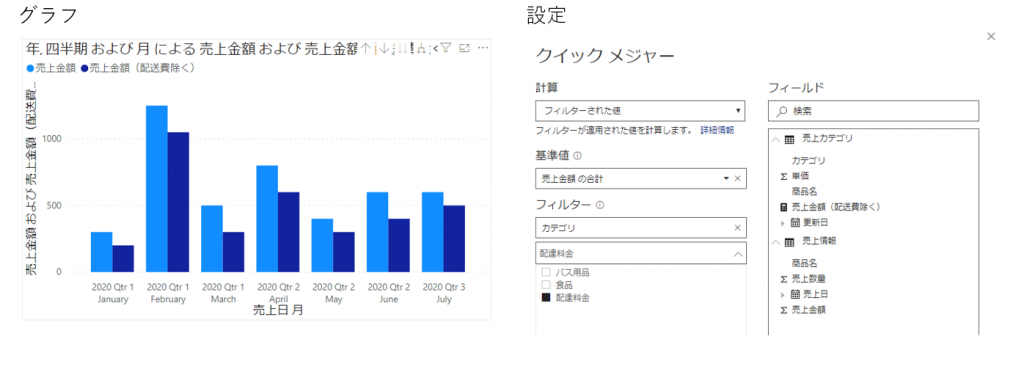
クイックメジャーの設定からフィルターで除外条件や複数選択ができません。
作成後、計算式を直接変更します。
配達料金以外を出すように赤色の文字を追加しました。
配達料金 の 売上金額 =
CALCULATE(SUM('売上情報'[売上金額]), NOT('売上カテゴリ'[カテゴリ] IN { "配達料金" }))
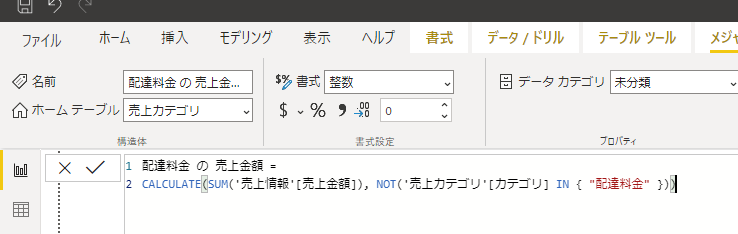
タイムインテリジェンス
時系列データで、1つもしくは複数前の時間を使った計算式を作成します
例)年度開始日からの月の売上の累計を出します
水色:年度累計で作成した売上高
青 :月別の売上高
設定パラメータ
計算 :年度累計
基準値:売上金額
日付 :売上日
水色の棒グラフが作成したメジャーです。
年初からの売上を累積しています。
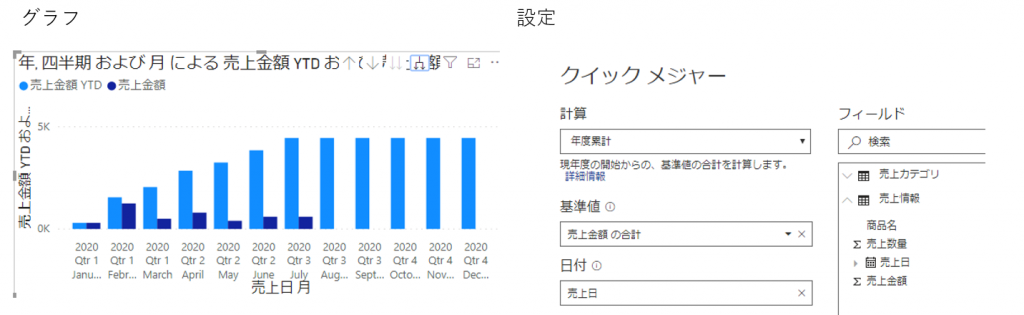
例)前月度比の売上変化のグラフ
設定パラメータ
計算 :月ごとの変化
基準値:売上金額
日付 :売上日
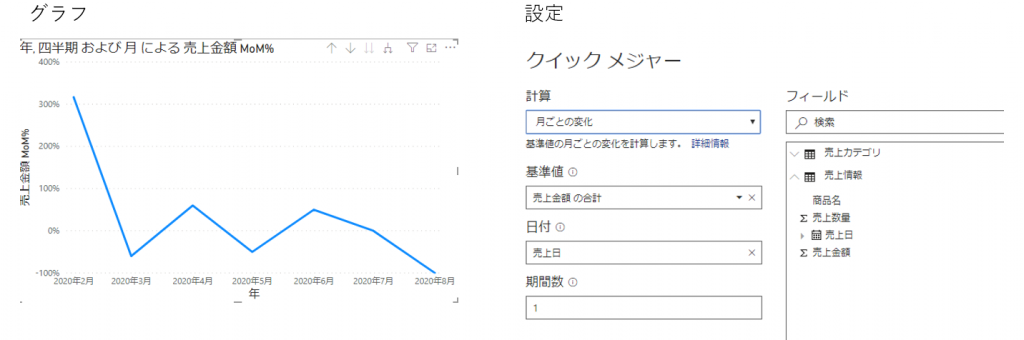
数学演算
計算式です
例) 売上金額と売上数量から単価を作成
設定パラメータ
計算 :除算
numerator :売上金額
denominator:売上数量
単価 = numerator(売上金額) / denominator(売上数量)
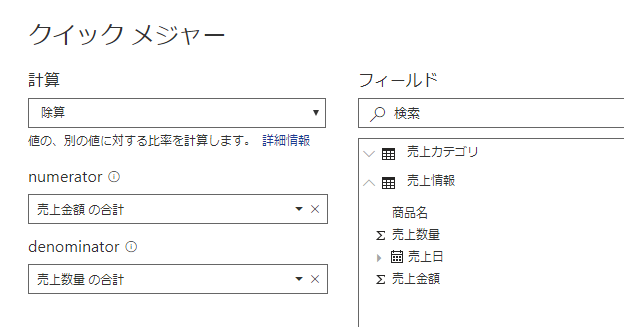
テキスト
テキスト文字列の生成
例) 売上金額の★評価を作成
この例では売上金額0を★0。売上金額1000が★5個になるように表示する
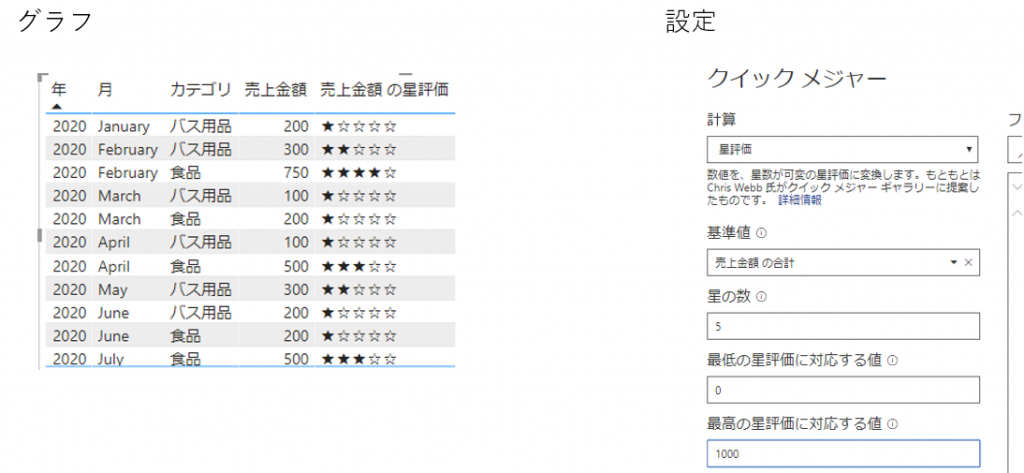
新しいメジャー
新しいメジャーは直接式を書いて計算式を作る方法です。
- 新しいメジャーをクリック
- 式を記入
長い式を書きたい場合は右の下矢印を押して入力画面を広くする。
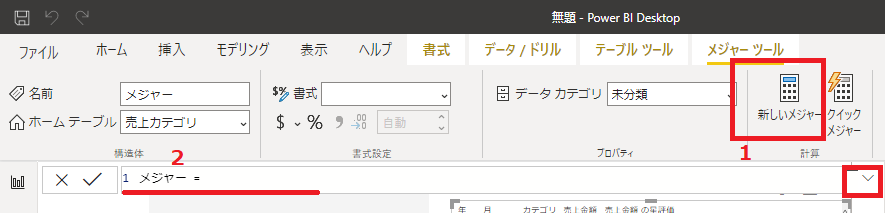
ここに記入する式はDAX関数と言われています。
MicrosoftのDAX関数の説明ページはこちらから参照可能です。

初めはクイックメジャーを使って作成する事をおすすめします。
クイックメジャーを作成すると自動でDAX関数が作成されます。
それを元に使い方を学んだり、細かい修正を追加すると理解が早いです。
その他 疑問や質問点
メジャーをスライサーとフィルターに使えないのはどうして?
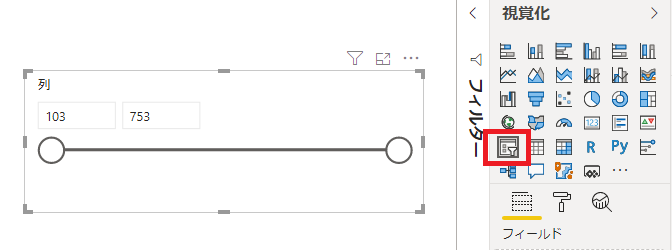
メジャーで作成した項目はスライサーやフィルターには使えません。
「新しい列」で作成した計算列でしたら利用できます。
下記はスライサーに単価を追加するために、新しい列を追加する例です。
- 左のアイコンから「データ」を選択
- 「新しい列」を選択
- 式を記入
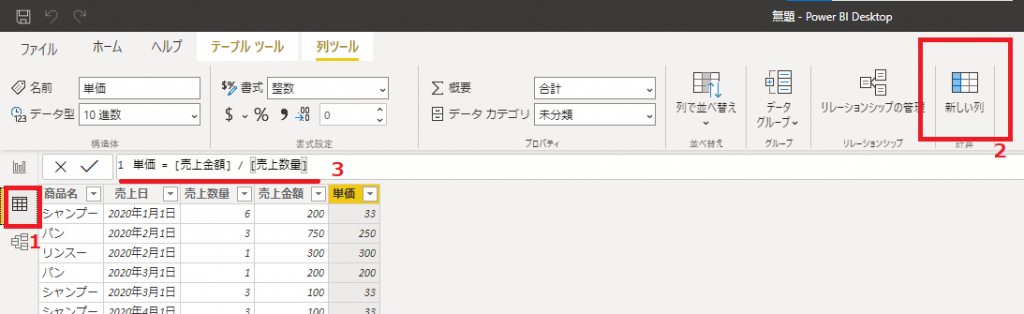
計算式を作るときにメジャーと新しい列で作成のどちらを使えばいいの?
結論から言うと「新しい列」です。
「新しい列」で対応できない場合に「メジャー」を使います。
「メジャー」と「新しい列」の違いは計算タイミングです。
「新しい列」の場合は表に関して計算式を追加します。
メジャーはグラフに対して計算式を追加します。
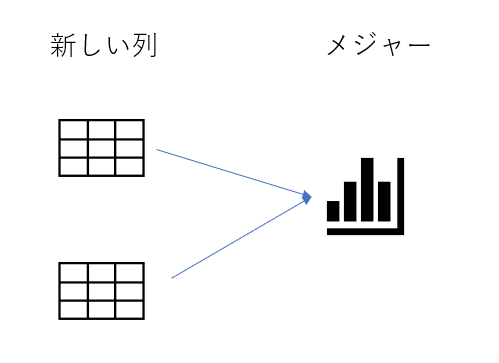
具体的な違い
- メジャーでは式を書く時集計関数を使う。(SUMやMAXなどの関数)
メジャーの単価:DIVIDE(SUM(‘売上情報'[売上金額]), SUM(‘売上情報'[売上数量]))
計算式の単価 : ‘売上情報'[売上金額] / ‘売上情報'[売上数量] - メジャーはスライサーやフィルタで指定できない
理由:集計関数のため - メジャーは「値」以外の軸、凡例、詳細などに利用できない
理由:集計関数のため - メジャーでは項目設定時に集計式を指定できない。(下図の赤枠)
理由:メジャーの計算式内ですでに集計関数を使っているため。
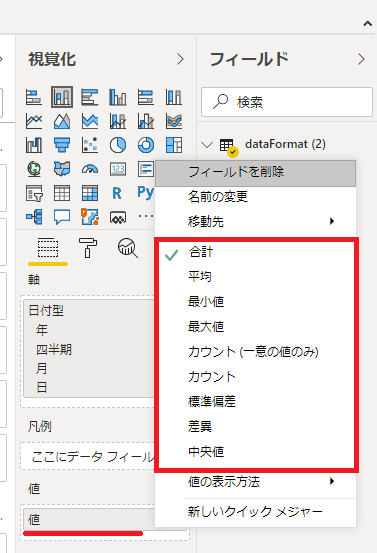
まとめ
Power BIのメジャーは「値」に使う計算式という事がわかりました。
またメジャーは集計の計算式なので、「値」以外の場所では利用できません。
メジャーは集計関数を利用するので、複雑なことができます。
反対に難しくなるため、わかりにくいという弱点があります。
それではまた。




