- グラフから並び替えを変更する方法は?
- 凡例で並び替えできないの?棒グラフの内訳を並び替えたい。
- テーブルで複数項目で並び替えできないの?
思い通りにグラフの並び替えができなくて、いらいらした事はないでしょうか?
Power BIので並び替えは直感的にできないので、知らないと難しいです。
ここではPower BIの並べ替え設定を説明します。
ここを抑えているかどうかで、Power BIのエクスパートかどうかが分かれます。
ぜひ読んでマスターしてください。
著書「Power BIの教科書」で、Power BIについて効率的に学べる本を出版。
情報システム部員で、業務に役に立つ使い方を中心に解説しています。
基本編 x軸の並び替え方法
まずはグラフでデフォルトの設定を利用した並び替え方法を確認します。
レポートビューでグラフのその他のオプションから変更できます。
【グラフ上で並び順を変更】
下の図では日付順に並んでいます。
これを売上順に並び替えてみます
- グラフの右上の「・・・」をクリック
- 並び順の元になる項目を選択
- 降順か昇順か並び順を選択する
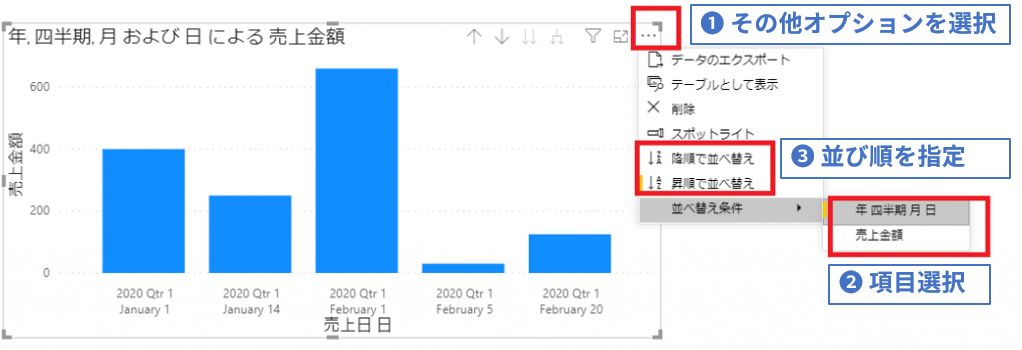
「売上金額」の「昇順で並べ替え」を選択すると下記のグラフに変化します
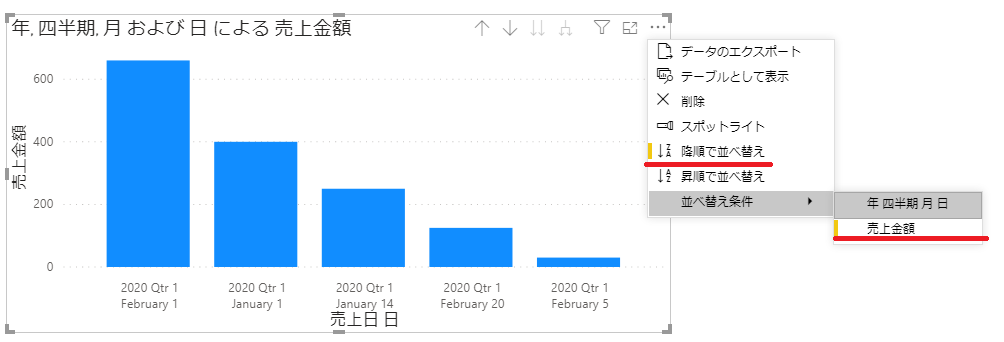
応用編 積み上げ棒グラフ(凡例)の並び替え方法
凡例で設定できる棒グラフの内訳の並び順を変えたいことはよくあります。
ですが設定画面は見つかりません。どのように並び順を変更するのでしょうか?
結論を先に書きますと、テーブルビューの並び替え機能を利用します。
並び順はグラフに対して設定するのでなく、データに対して設定します。
演習で行う内容
それでは具体的な変更方法を見ていきましょう。
凡例に「商品名」をセットした積み上げ棒グラフです。
この積み上げ順は下から商品名の昇順となっています。
「シャンプー → パン → リンスー」
となっている順番を
「パン → シャンプー → リンスー」
に変える方法について説明します。
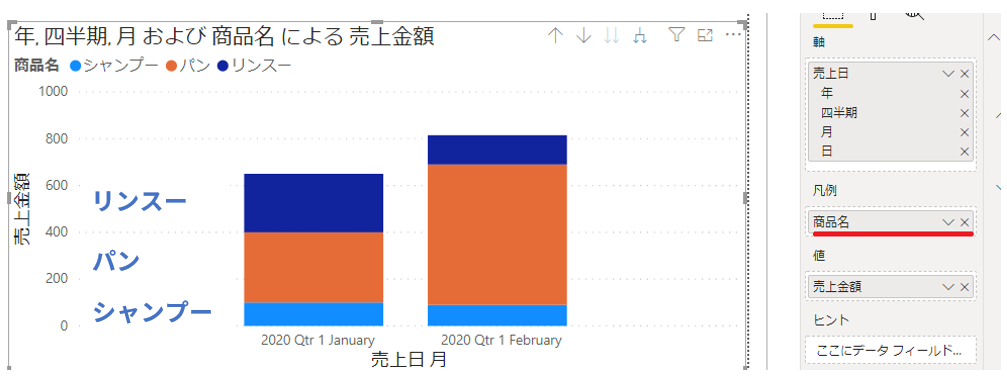
並び順の変更方法
具体的な作業に移る前にPower BIの並び順の考え方を説明します。
データの並び順は名前順がデフォルトです。
今回は、並び替え機能を使ってそのデフォルトを変える設定をします。
そのため、設定後は名前順で並び替えられなくなります。
並び順を指定するには他の項目の並び順を利用します。
「商品名項目の並び順はXXX項目の並び順を使いますよ」
という設定をします。
それでは設定方法を見ていきましょう。
【グラフ上で並び順を変更】
「商品名」項目の並び順は、「商品名並び順」の項目を利用するように設定します。
- 「データビュー」を選択します
- 右のフィールドから対象のテーブルを選択します
- 「商品名」の値を選択します。
- 「列で並べ替え」を選択します
- 項目一覧から「商品名並び順」を選択します
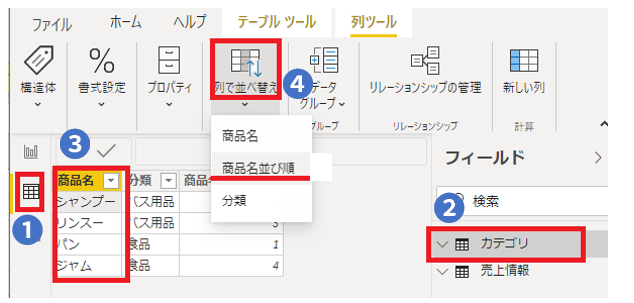
この設定をすると次のようにグラフの表示が変わります。
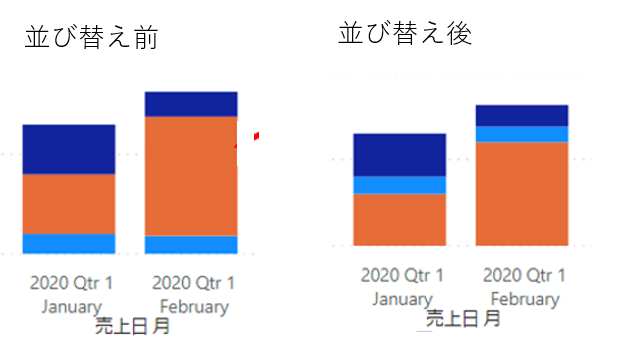
並び順のデータの用意方法
先程は「商品名並び順」という項目を用意して、その項目を使いました。
このように思い通りに並び替えるために、専用の項目を用意することが多いです。
ここからはデータの用意方法について説明します。
データの用意方法は2つあります。
- 元のデータに項目を追加する
- 並べ替え専用のテーブルを用意する
それぞれの方法とメリットとデメリットを見ていきます。
元のデータに項目を追加する方法
売上情報データがあった場合、「商品名並び順」という項目を追加します。
メリット
項目を追加するだけなので簡単
デメリット
「商品名」の項目の値に対して、同じ値を振らないといけません。
例えばシャンプーの「商品名並び順」に同じ値の2をセットしています。
もし2と5でしたら、並び順をどうすべきかPower BIは判断できません。
そのためエラーとなります。
この元データに項目を追加する方法は、1回の限りのときなどに使います。
レコードが増えるたびに、並び順の値を登録しないといけないのでたいへんになります。
ですので、更新が多い場合にはあまり適していません。
▼ 売上情報テーブル
| 商品名 | 売上日 | 売上数量 | 売上金額 | 商品名並び順 |
|---|---|---|---|---|
| シャンプー | 2020/1/1 | 3 | 100 | 2 |
| パン | 2020/1/1 | 1 | 300 | 1 |
| リンスー | 2020/1/14 | 2 | 250 | 3 |
| シャンプー | 2020/2/1 | 2 | 60 | 2 |
商品テーブルを別に用意する方法
上記のような売上情報テーブルがあった場合、商品カテゴリテーブルを別に用意します。
そこに「商品名並び順」の項目を追加します。
メリット
一度並び順を設定したら、追加の売上があっても、データをメンテナンスする必要がありません。
デメリット
モデルビューでテーブルのリレーションシップの設定が必要です。
慣れていない方にはわかりにくいと思います。
▼ 商品カテゴリテーブル
| 商品名 | 分類 | 商品名並び順 |
|---|---|---|
| パン | 食品 | 1 |
| シャンプー | バス用品 | 2 |
| リンスー | バス用品 | 3 |
【モデルビューでのリレーションの設定】
追加した「商品カテゴリ」テーブルを利用できるように、テーブルのリレーションシップを作成します。
- 作成した「商品カテゴ」テーブルをPower BIに取り込みます
- モデルビューに移動します
- 売上テーブルの商品名を商品カテゴリテーブルの商品名の上にドラッグ&ドロップします。
▼ リレーションシップの完成図
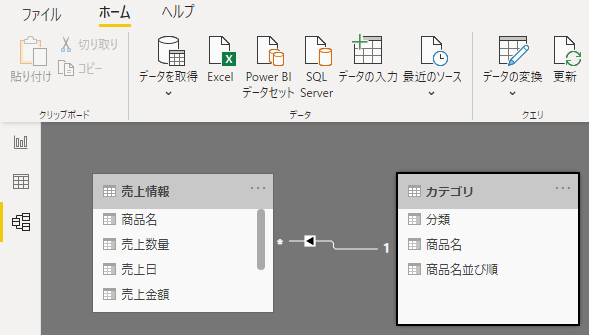
以上でテーブルのリレーションシップの作成はおしまいです。
あとはテーブルビューで「列で並べ替え」機能を利用して並び替えます。
応用編 テーブルで複数項目の並び替え方法
グラフによって違う並び順にする方法は?
グラフによって並び順を変えたい場合にはどうするのでしょうか?
データの項目はひとつなので複数の設定をできないからです。
違う並び順にするには項目を複数用意するしかないです。
下のグラフは違う商品名を選んだ時の比較です。
- 上のグラフ:商品カテゴリテーブルの「商品名」を選択
- 下のグラフ:売上情報テーブルの「商品名」を選択
このように使用する項目を変えることで対応します。
売上情報テーブルの「商品名」は何も設定していないので、デフォルト順になります。
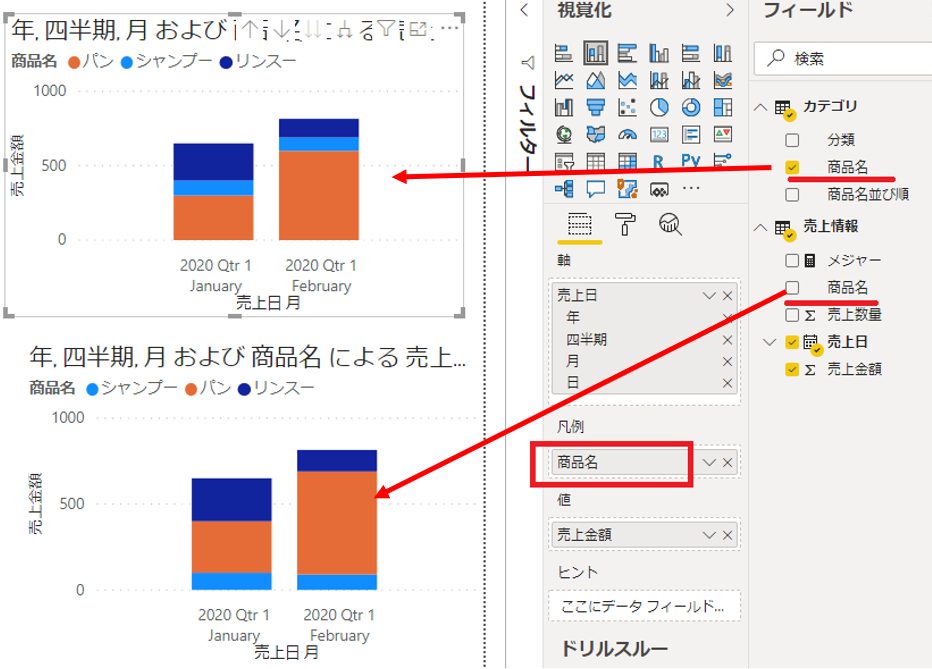
テーブルで複数項目で並び替えする方法
「Shift」+ クリック
を使います。
下の図は月の次に売上金額で並び替えています。
月で並べ替えた後、「Shift」を押しながら「売上金額」をクリックする事で、複数項目で並び替えができるようになります。
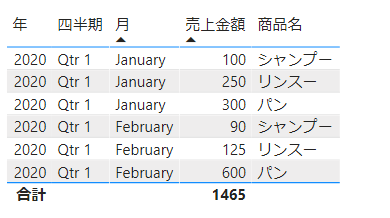
まとめ
並び順の変更方法について紹介しました。
独自の並び順を指定するには、グラフでなくデータビューで「列で並べ替え」を使用します。
並び順を管理するには専用のテーブルを別に用意するのが一般的です。
対応するためにリレーションシップの設定が必要ということも学びました。
記事を読んで有益だと思っていただけた方は、次の書籍と講座の紹介を見ていただけるとうれしいです。
Power BIの内容を推敲して書籍と講座にまとめました。
内容はコンテンツ紹介からご確認できます。
次のような方に、お役に立つように内容をまとめています。
・効率的にPower BIを学びたい方
・実務に役にたつノウハウを学びたい方
・便利な使い方の確認など、体系的に学びなおしたい方




