- スライサーをどのように作成するか?
- スライサーの表示をボタンにできないか?
- スライサーを複数選択する方法は?
- スライサーの条件を複数のページで連動させる方法は?
- 検索ボックスを作成できないか?
初めての人はスライサーって何?
と疑問に持つと思います。
スライサーはレポートの中に設定する抽出条件です。
Power BIでデータを抽出方法は次の3つです。
機能によってい得意不得意が違いますので、状況によって使い分けます。
フィルターや相互作用について知りたい方はリンクからページに移動してください。
| 機能名 | 概要 | メリット |
|---|---|---|
| スライサー | グラフの種類の一つ | ・わかりやすい ・複数条件を設定できる |
| フィルター | 画面右にあるデフォルトの抽出メニュー | ・複数条件を設定できる ・複雑な抽出をできる |
| 相互作用 | グラフのクリックでできる抽出 | ・抽出は1項目のみ ・強調表示も可能 |
▼ 3つの抽出機能
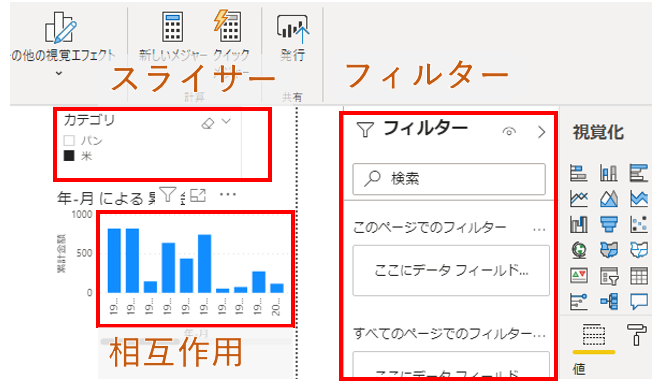
著書として「Power BIの教科書」を出版。
東証一部上場企業の情報システム部員です。
過去2度のERP導入時に、テクニカルリードとしてレポートシステムをゼロから構築。
その経験を元に実践に役に立つ知識を発信中。
基礎 スライサーの設定方法
さっそくスライサーを作成します。
グラフを作成するのと同じ手順でスライサーを作成できます。
【スライサーの作成方法】
- 視覚化パネルからスライサーを選択します
- フィールドから項目を選択して、フィールドにセットします
- スライサーの表示を変えたい場合は右上の下矢印から選択します
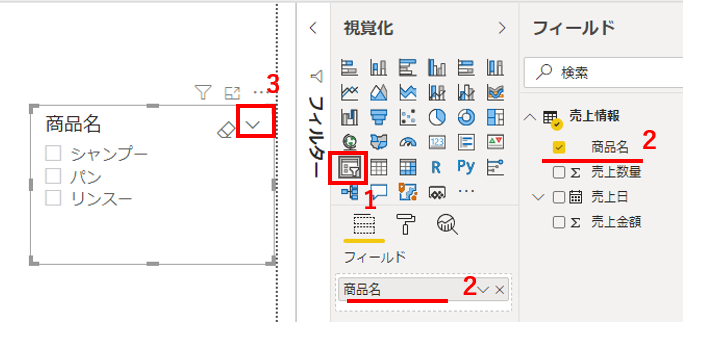
スライサーの種類
| 種類 | 内容 | 利用できるデータ型 |
|---|---|---|
| 一覧 | 値の一覧をすべてチェックボックスの形で表示します | 文字列、数字、日付 |
| ドロップダウン | クリックすると一覧が表示されます | 文字列、数字、日付 |
| 指定間の間 | スライサーを表示。横の〇をスライスする事で範囲を選択する | 数字、日付 |
| 相対日付 | 今日の日付や数日前からと指定する条件 | 日付 |
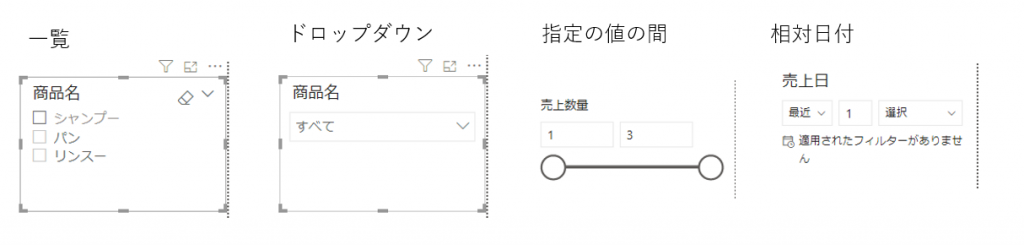
応用 スライサーをひと手間で使いやすくする
次にスライサーでよく使う書式設定や機能について紹介します。
スライサーはレポートで必ずといっていいほど使う機能です。
いろいろな設定方法を知っているとレポート開発の幅が広がります。
複数選択をする方法
Ctrlをクリックしながら選択すると複数選択できます。
Ctrlを押すと複数選択できることを知っている人は少ないと思います。
そんな人のためにCtrlを押さなくても複数選択できるように設定変更できます。
Power BIに慣れていない利用者が多い場合は、次の手順で変更するのがいいでしょう。
【複数選択の操作変更方法】
- 書式を選択
- 「Ctrlキーで複数選択」をオフにする
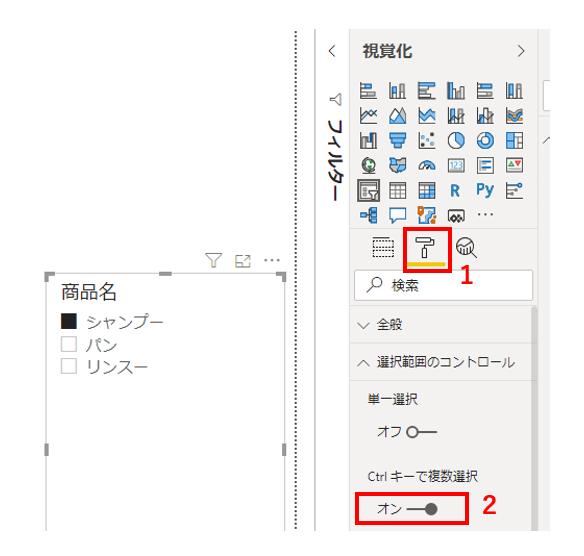
ボタンのようなタイル型のレイアウトに変更
スライサーは表示が小さいので選びにくいという弱点があります。
Power BIではスライサーで抽出条件を変えながらグラフを見ることが多いです。
ですので、スライサーがクリックしやすいかしにくいかは利用満足度に直結します。
クリックしやすいボタン型のレイアウトに変更する方法を紹介します。
【ボタン型のレイアウトに変更】
- 書式を選択
- 全般の中の方向を「横」に変ます
この時スライサーの表示は「一覧」に事前にしておいてください。
スライサーの表示が一覧ではない場合、方向の選択肢は表示されません。
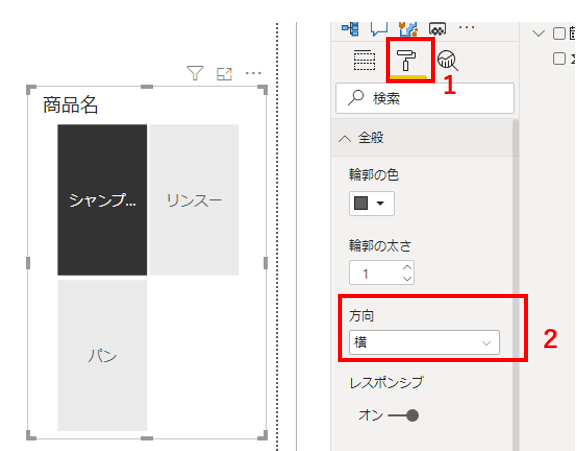
複数ページでスライサーを同期する
ページ移動した時に抽出条件がはずれて、めんどうだと思ったことはないでしょうか?
「スライサーの同期」の機能を使うと、抽出条件を違うページでも共有できます。
今回はスライサーの同期の専用メニューを紹介します。
【スライサーの同期管理画面】
- 表示メニューの中にある「スライサーの同期」を選択
- 同期の設定をします。
左の同期アイコン:選択した抽出を同期するページを選択。
*ページ1でパンを選ぶとページ2もパンのみ抽出されます
右の表示アイコン:スライサーを表示するかどうかの設定。
*ページ1で作成したスライサーが、ページ2の同じ位置に表示されます
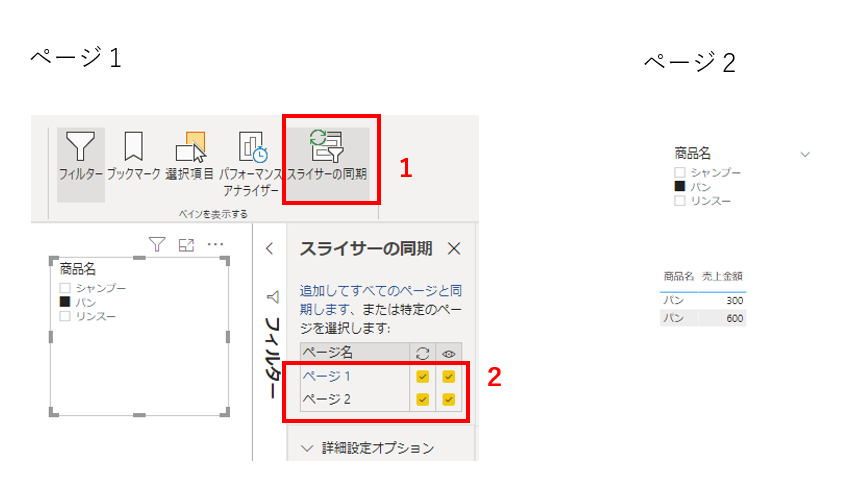
応用 こんな時はどうする?
検索ボックスを追加して文字列で検索したい
方法1 Microsoft365の職場もしくは学校アカウントがある場合
”Smart Filter by OKViz”のアドオンをインストール
この方法が一番簡単で一番使い勝手が良いです。
“Smart Filter by OKViz”は高機能な検索アドオンです。
- 「…」のアイコンをクリック
- 「その他のビジュアルの取得」をクリック
- 「Smart Filter by OKViz」で検索して追加する
- アイコンは視覚化パネルの下に出るので選択して使用する
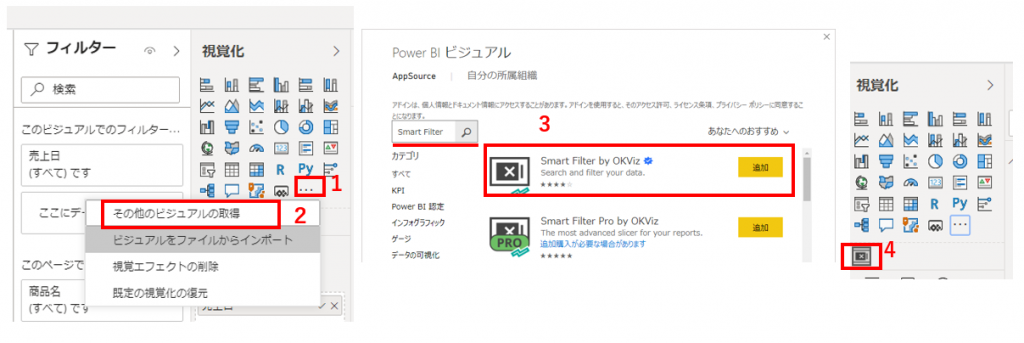
方法2 フィルターを使用する
文字列検索と日付のカレンダー選択ができます。
Power BIに慣れていない方にはわかりにくいのが欠点です。
フィルターについて詳細を知りたい方はフィルターの記事を参照してください。
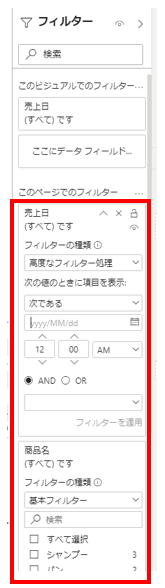
まとめ
スライサーはひと手間かけるだけで、とても使いやすくなります。
今回紹介した次の方法を利用して、使いやすいレポート作成にお役だてください。
- Ctrlキーを押さなくても複数選択できるようにする
- ボタン表示に変更する
- 複数のページでスライサーの条件を同期する
- 文字列検索
Power BIは直感で使えるすばらしいツールです。
ですが感覚だけですと、せっかくの便利機能を見逃してしまうことが多いです。
Power BIを体系的に勉強したり、便利機能を学びたい方は次の記事を参考にしてください。
Power BIを勉強したり、知識を深めたい方への紹介リンクです。
・Power BIの記事の目次
このWebサイトの記事をまとめています。
Power BI機能はこちらから探すとスムーズです。
・Power BIの教科書の紹介
私の著作の本の紹介ページです。
Power BIの全体像を基礎から学びたい方におすすめです。
・Udemyで学ぶPower BI講座
動画講義でPower BIを学べます。
動画なので操作の流れがわかりやすいのといろいろな便利機能を紹介しています。
一日集中して勉強すれば、一人前としてPower BIでレポートを作成できるようになります。




