- 棒グラフの幅や太さを変えることはできるの?
- 積み上げ棒グラフの並び替え方法は?
地図表示はBIツールの花形です。
地図を使う事でダッシュボードがとても華やかになります。
この記事では
- 様々な地図の表示方法
- 地図用データの準備方法
など実践で役立つ内容を紹介します。
著書「Power BIの教科書」で、Power BIについて効率的に学べる本を出版。
情報システム部員で、業務に役に立つ使い方を中心に解説しています。
基本編 マップと塗り分け地図の作成
地図はマップと塗り分け地図の2種類があります。
マップは地図のピンポイントに円グラフを表示するグラフです。
塗り分け地図は日本なら日本全体を塗るグラフです。
マップの作成
マップは指定した地図のデータの場所に円グラフを表示するグラフです。
マップを使うには、場所のデータと円の大きさをあらわす数値データが必要です。
【マップの作成】
都道府県別の売上高をマップに表示します。
円の全体の大きさを調整するために最後にバブルのサイズを変更します。
- 視覚化パネルから「マップ」を選択します
- 場所に都道府県をセットします
- サイズに売上をセットします
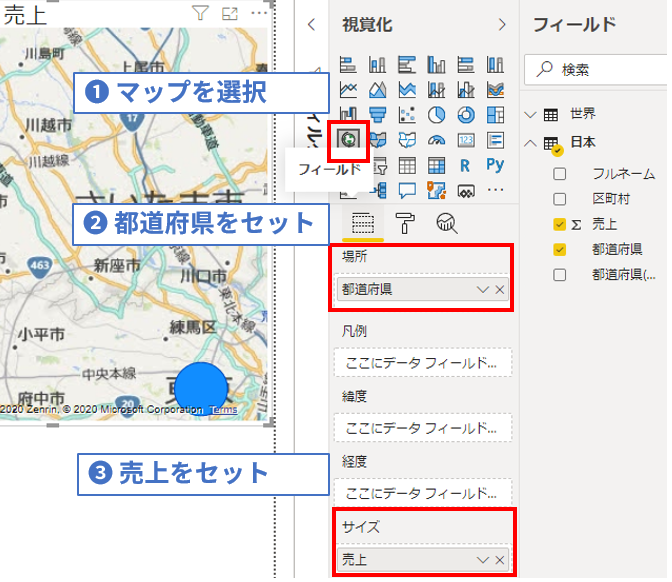
4. 書式タブに移動して「バブル」のサイズを調整します
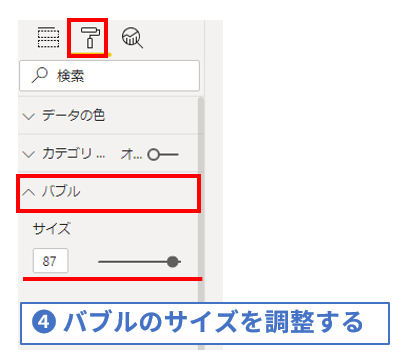
以上でマップが作成できました。
私の作成した地図はこのようになりました。

塗り分け地図の作成
塗り分け地図は地域に色を塗って表示する地図です。
この地図を初めて使った人は
「全部の地域が同じ色に塗られて、役に立たないな」
と思ったのではないでしょうか?
この地図は書式のデータの色に計算式を使用して使うのが一般的です。
数値が大きいほど濃い色にして、小さいほど薄い色を表示する設定をします。
【マップの作成】
都道府県別の売上高を色の強弱で表現します。
色の強弱をつけるために最後にデータの色を書式から変更します。
- 視覚化ウィンドウから「塗り分け地図」を選択します
- 場所に都道府県をセットします
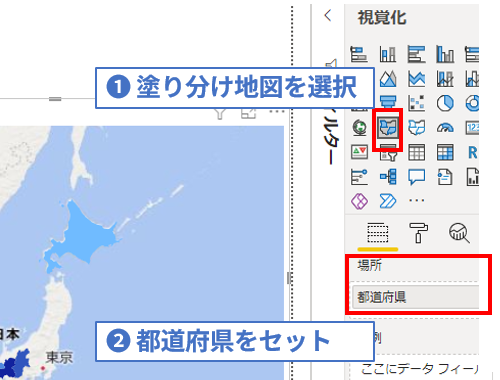
3. 書式タブに移動して「データの色」の設定食から計算アイコンをクリックします
4. データの色の設定画面でグラデーションを設定します
基準にするフィールドに売上をセットします
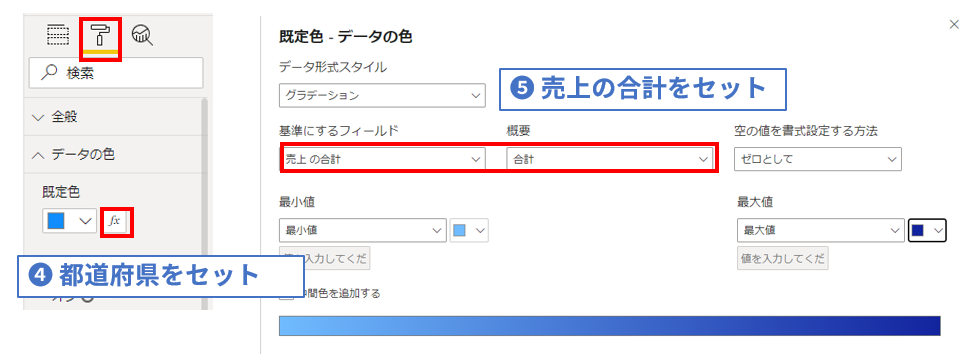
以上で塗り分け地図が表示できました。
売上高によって色の濃さが違うことがわかります。
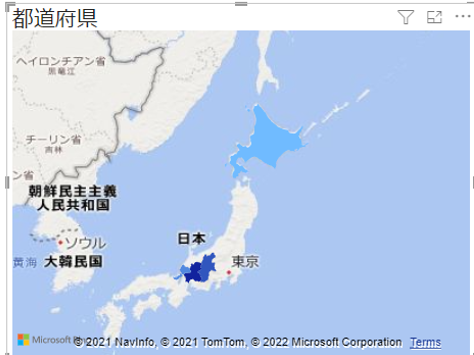
応用編 データの準備
地図で認識できる県名と国名について
使える地名データは公式資料で確認できませんでした。
ですので、個人で調べた結果を公開します。
結果
- 認識可能:県名、市町村
- 認識不可:県名(県表示なし)
- 階層表示で認識可能:市町村
| 県名 | 県名(県表示なし) | 市町村 |
|---|---|---|
| 東京都 | 東京 | 江東区 |
| 東京都 | 東京 | 武蔵野市 |
| 東京都 | 東京 | 港区 |
| 東京都 | 東京 | 文京区 |
| 埼玉県 | 埼玉 | 所沢市 |
| 神奈川県 | 神奈川 | 横浜市 |
利用できる国名データについて
次の表の全部を認識できました。
日本語、2文字と3文字の文字コードと英語です。
韓国の正式な英語名は「Korea, Republic of」ですが、通称でも表示できています。
| 日本語 | 2文字 | 3文字 | 英語 |
|---|---|---|---|
| 日本 | JP | JPN | Japan |
| 韓国 | KR | KOR | Korea |
| 中国 | CN | CHN | China |
緯度/経度データの準備方法
店舗の所在地などを表示するには緯度と経度のデータを用意します。
geocodingというgoogleのWebサイトで検索して、緯度と経度情報を取得します。
一つ一つ手で検索してもできますが、一括で行う方法を説明します。
入力データ
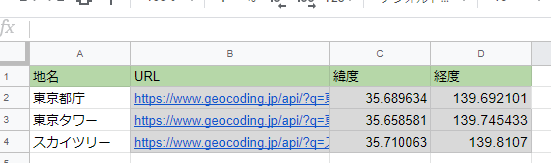
表示結果
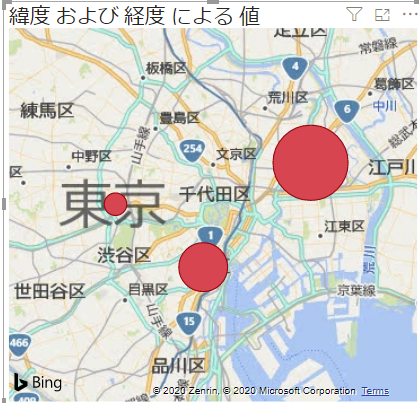
Google スプレッドシートの場合
次の計算式をシートに張り付けてください。
| 列 | 入力値 | 意味 |
|---|---|---|
| A列 | [ 検索文字列 ] | 検索したい文字列を入力 |
| B列 | =”https://www.geocoding.jp/api/?q=” & INDIRECT(“A” & ROW()) | A列を検索するURLを作成 |
| C列 | = IMPORTXML((INDIRECT(“B” & ROW()),”//result/coordinate”) | 経度 |
| D列 | 緯度 | |
| E列 | 経度の60進数表示 | |
| F列 | 緯度の60進数表示 |
Excelの場合
| 列 | 入力値 | 意味 |
|---|---|---|
| A列 | [ 検索文字列 ] | 検索したい文字列を入力 |
| B列 | =”https://www.geocoding.jp/api/?q=” & INDIRECT(“A” & ROW()) | A列を検索するURLを作成 |
| C列 | =WEBSERVICE(INDIRECT(“B” & ROW())) | 取得結果 |
| D列 | =FILTERXML(INDIRECT(“C” & ROW()),”//result/coordinate/lat”) | 取得結果から経度を取得 |
| E列 | =FILTERXML(INDIRECT(“C” & ROW()),”//result/coordinate/lng”) | 取得結果から緯度を取得 |
県名や市町村名を使った時に円の中心は県庁や市役所とは限りません。
中心地のルールは不明です。
厳密に中心点を決めたい方は、県名でも緯度/経度を使った方が確実です。
まとめ
地図の作成を行いました。地図の作成では書式の設定が鍵となります。
マップではバブルの設定。塗り分け地図ではデータの色を変更します。
地図として利用できるデータは幅広いです。
多くのデータに対応しています。
ですが、使える地図データの公式資料が見つかりませんでした。
ですので、使う場合は表示結果を確認するようにしましょう。
記事を読んで有益だと思っていただけた方は、次の書籍と講座の紹介を見ていただけるとうれしいです。
Power BIの内容を推敲して書籍と講座にまとめました。
内容はコンテンツ紹介からご確認できます。
次のような方に、お役に立つように内容をまとめています。
・効率的にPower BIを学びたい方
・実務に役にたつノウハウを学びたい方
・便利な使い方の確認など、体系的に学びなおしたい方
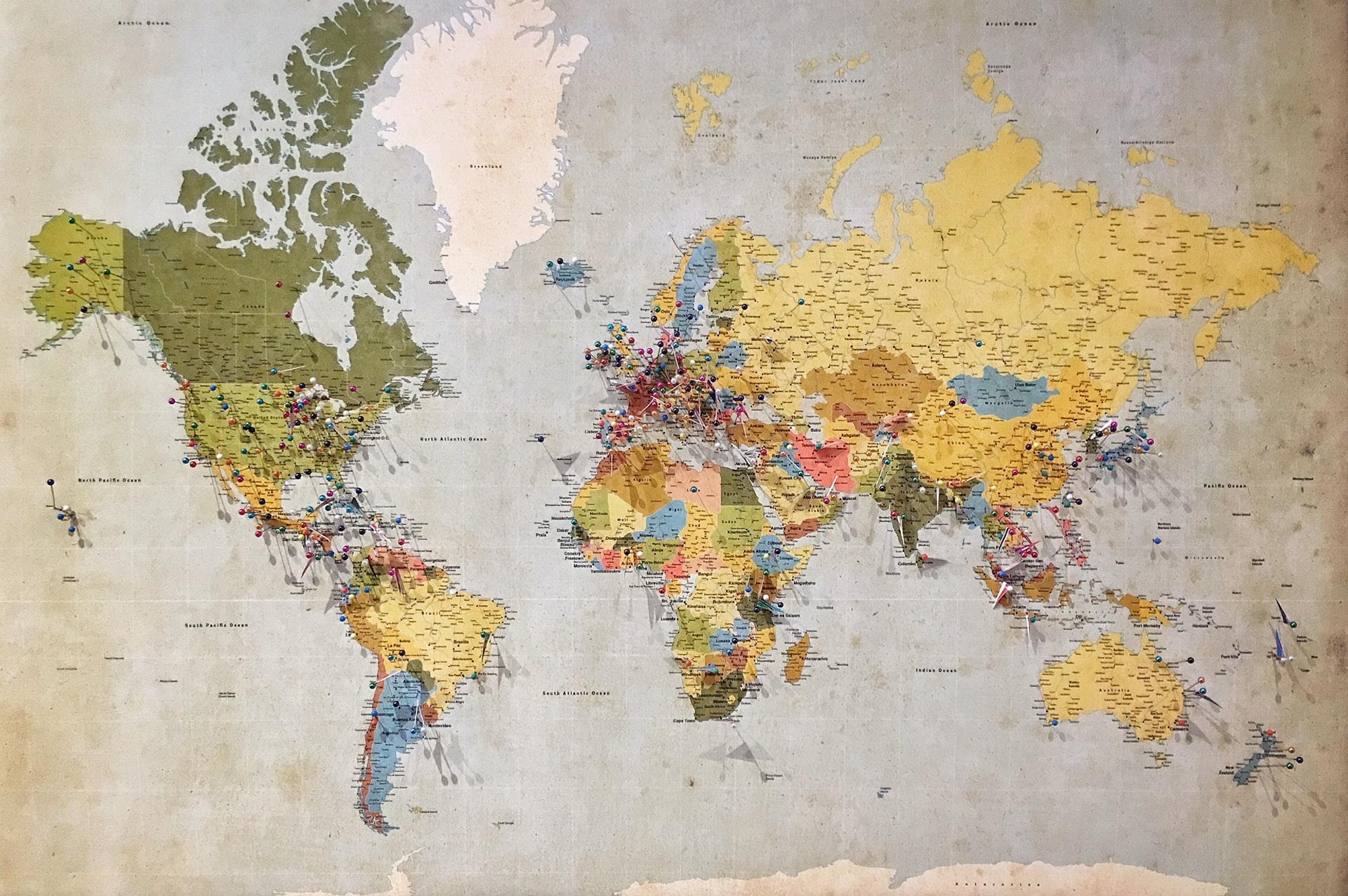




コメント
[…] Power BI道場 地図機能でレポートの見栄えを良くする […]