グラフをクリックすると他のグラフも連動して動きます。
Power BIの最大の魅力といってもいい機能です。
この機能は相互作用といいます。
でも連動してほしくないグラフも動いて困った経験はないでしょうか?
この記事ではその連動の「相互作用」を使いこなせるように説明します。
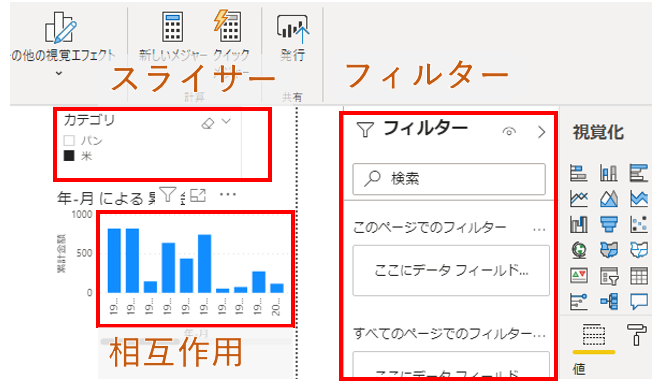
Power BIには3つの抽出機能があり、それぞれできることが違います。
他の抽出方法を知りたい場合は下より別の記事を参考にしてください。
| スライサー | グラフの種類の一つ。 | ・わかりやすい ・複数条件を設定できる |
| フィルター | 画面右にあるデフォルトの抽出メニュー | ・複数条件を設定できる ・複雑な抽出をできる |
| 相互作用 | グラフのクリックでできる抽出 | ・抽出は1項目のみ ・強調表示も可能 |
著書として「Power BIの教科書」を出版。
東証一部上場企業の情報システム部員です。
過去2度のERP導入時に、テクニカルリードとしてレポートシステムをゼロから構築。
その経験を元に実践に役に立つ知識を発信中。
基礎 相互作業の設定について
相互作用は次の動画の機能です。
選択した値によって他のグラフを抽出したり強調表示したりします。
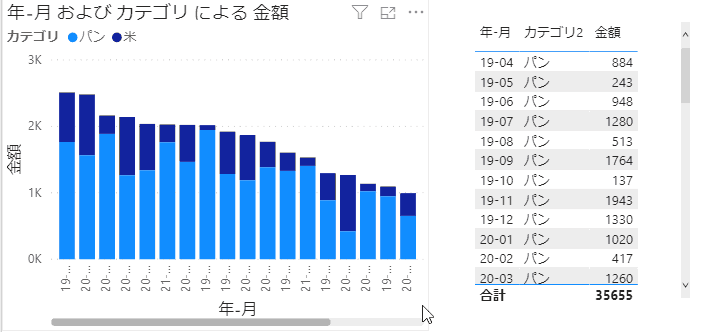
設定手順
この連動は「相互作用を編集」を使って設定します。
「相互作用を編集」を選択状態にすると編集モードになります。
編集が終わったら再度「相互作用を編集」をクリックして編集モードを終了します。
【相互作用の設定方法】
編集は対象のグラフをまず選択します。
選択したグラフに対して、その他のグラフの動きを設定していきます。
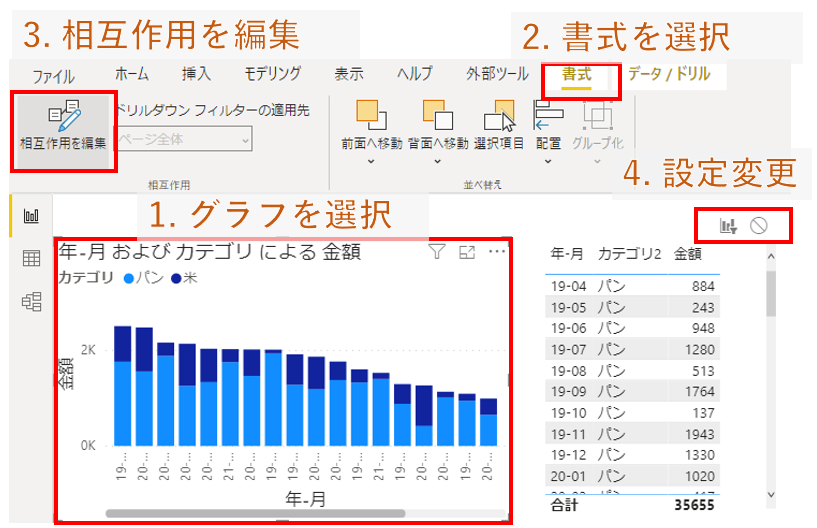
- グラフを選択
- 上部のメニューから「書式」を選択
- 「相互作用を編集を」選択状態にする
- 他のグラフの連動方法を設定する
連動の方法は次の3種類あります。
「相互作用を編集」モードのときに、グラフの右上にアイコンが表示されます。
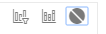
- 左:フィルター
選択値の条件で絞り込みます - 中:強調表示
選択値を強調表示します - 右:なし
選択してもなにも動作させない
こちらは棒グラフと円グラフのときどのように表示されるかのサンプルです。
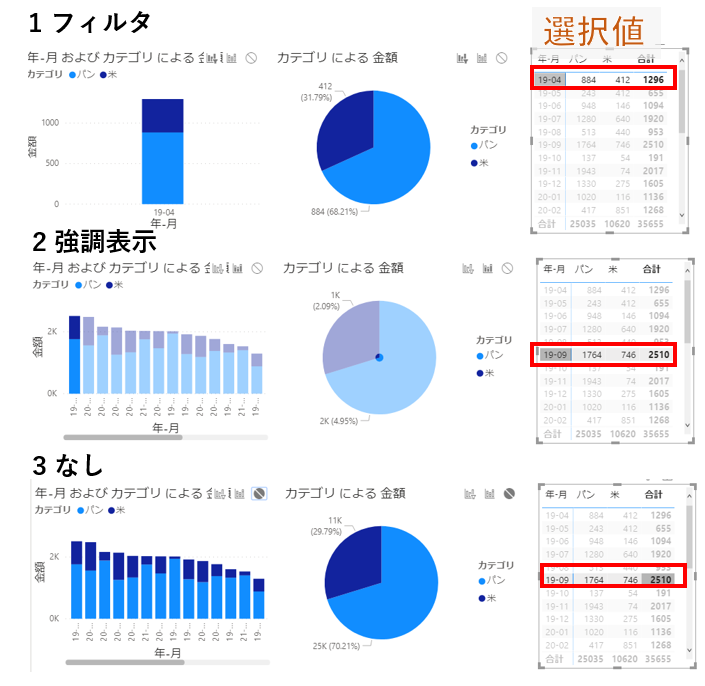
注意事項
他のグラフを選択すると前のグラフで選択した条件はリセットされる
1つ目のグラフで”2020-10-01″を選択して、2つ目のグラフで商品の”米”を選択したとします。
このとき初めの”2020-10-01″の選択は外れて、”米”だけの抽出となります。
年月日 = “2020-10-01″ かつ カテゴリ = “米” とはなりません。
最後に選択したグラフの値だけ有効となります。
複数の抽出条件を指定したい場合は「スライサー」を使ってください
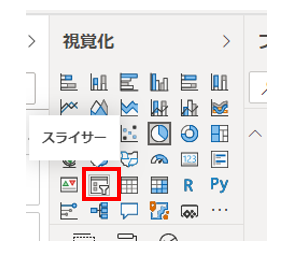
グラフ選択のリセット
グラフの選択状態のリセットは選択済みの値をもう一度クリックます。
*適当な値を2回クリックすれば大丈夫です
スライサーの設定を連動させたくない
スライサーもグラフの一部ですので、相互作用の設定で連動しないようにできます。
まとめ
グラフの連動は「相互作用の編集」から行います。
グラフをクリックするとでてくるメニューの中にあります。
知っていれば何ともないですが、知らないとできない設定です。
人に提供するレポートの場合、「相互作用の編集」がきちんと設定してあると使いやすくなりますので、ぜひご利用ください。
Power BIは直感で使えるすばらしいツールです。
ですが感覚だけですと、せっかくの便利機能を見逃してしまうことが多いです。
Power BIを体系的に勉強したり、便利機能を学びたい方は次の記事を参考にしてください。
Power BIを勉強したり、知識を深めたい方への紹介リンクです。
・Power BIの記事の目次
このWebサイトの記事をまとめています。
Power BI機能はこちらから探すとスムーズです。
・Power BIの教科書の紹介
私の著作の本の紹介ページです。
Power BIの全体像を基礎から学びたい方におすすめです。
・Udemyで学ぶPower BI講座
動画講義でPower BIを学べます。
動画なので操作の流れがわかりやすいのといろいろな便利機能を紹介しています。
一日集中して勉強すれば、一人前としてPower BIでレポートを作成できるようになります。




