- グループ機能をどのように使うか?
- グループを作るのに、他にいい方法があるのか?
Power BIのグループ項目の作成方法について解説します。
データグループの機能を使うと、グループを手軽に作れます。
例えば、次のように国情報からアジア、アメリカという地域情報を作成できます。
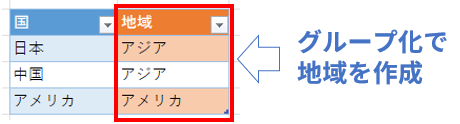
グループを作成するのに一番手軽な方法です。
この機能について詳細に説明していきます。
▼ グループ機能のメニュー位置
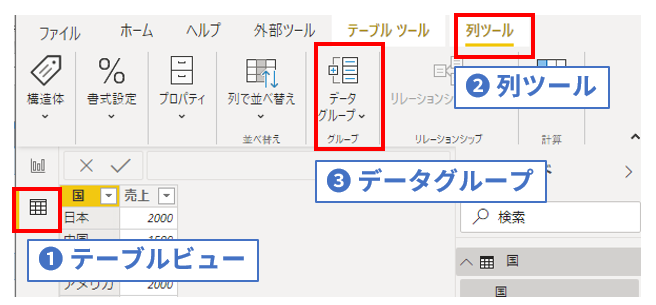
著書として「Power BIの教科書」を出版。
東証一部上場企業の情報システム部員です。
過去2度のERP導入時に、テクニカルリードとしてレポートシステムをゼロから構築。
その経験を元に実践に役に立つ知識を発信中。
データグループ機能の使い方
データグループは今ある項目のデータから、新しいグループを作成する機能です。
データグループは3通りの作成方法があります。
- データビューで項目からグループを作成する
- グラフビューでグラフからグループを作成する
- 数値のグループを作成する
この3つの作成方法を順番に解説していきます。
データビューで項目から作成する
一般的によく使われる、データビューから作成する手順を紹介します。
【グループの作成手順】
グループ化の専用画面を開いて、どの値をどのグループに分類するかを設定します。
- 「データビュー」で、グループ化したい項目を選択します
- 「データグループ」を選択し、「新しいグループ」を選択する
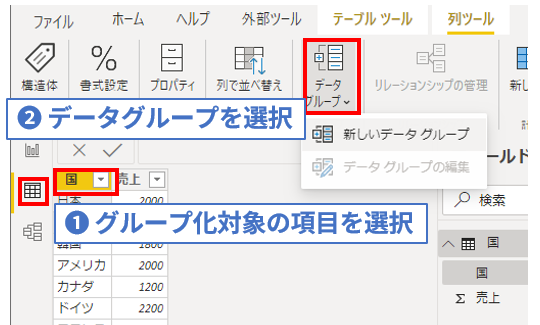
この操作でグループ化の画面が開きます。
データグループのアイコンが見つからない人は、
・❶で項目を選択しているかどうか
・上部のメニューが「列ツール」になっているかどうか
の2点を確認してください。
次にどの値をどのグループに振り分けるか設定します。
- 項目名を変更します
- グループ化したい値を選択
複数選択するときはCtrlキーを押しながらクリックします。 - 「グループ化」のボタンを押す
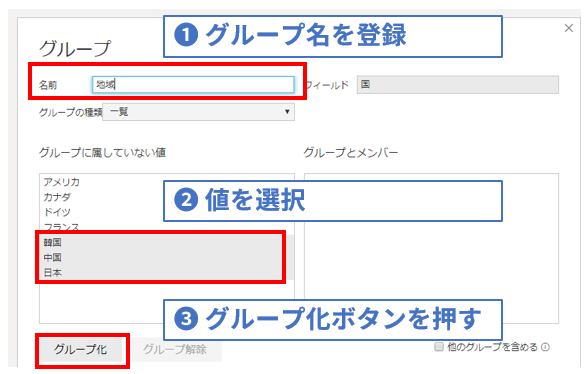
画面右にグループ化したセットの一覧が表示されます。
最後に作成したグループの値をわかりやすい値に変更します。
ここに設定した値が表示されます。
- グループの値を変更します
- 他のグループを作るか作らないか決めます
チェックしない:グループ化していない値はそのままの値が表示されます。
例)アメリカは「アメリカ」と表示
チェックする :グループ化されていない値は「その他」の値になります。
例)アメリカは「その他」と表示
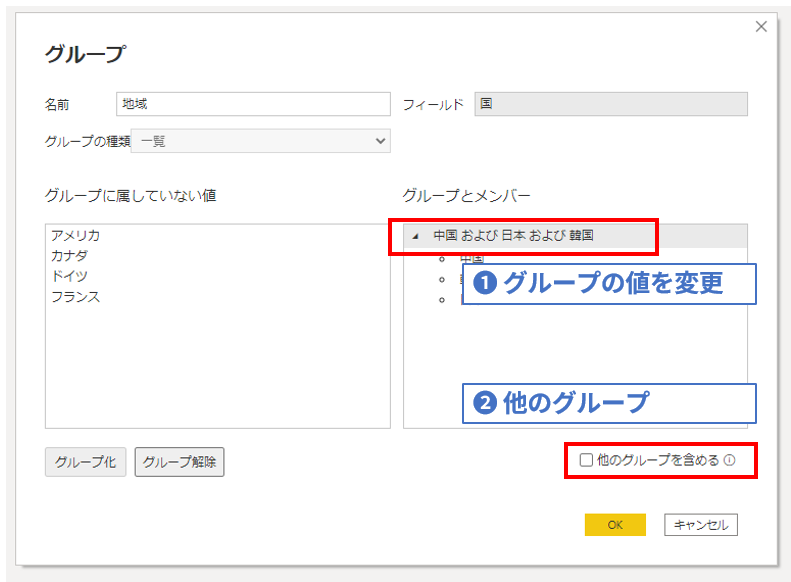
作成が終わると「地域」の新規項目ができたことが確認できます
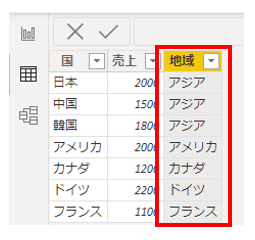
グループ化で作成した項目は、他の項目と同じように使えます。
次にグループの変更方法の手順を説明します。
この操作はわかりにくいので、変更できないと思っている人が多いです。
クリックする順番に注意してください。
【グループの変更手順】
作成済みのグループを開いた後に、値をグループに追加します。
- 値を選択
- 追加したいグループを選択
- グループ化ボタンを押す
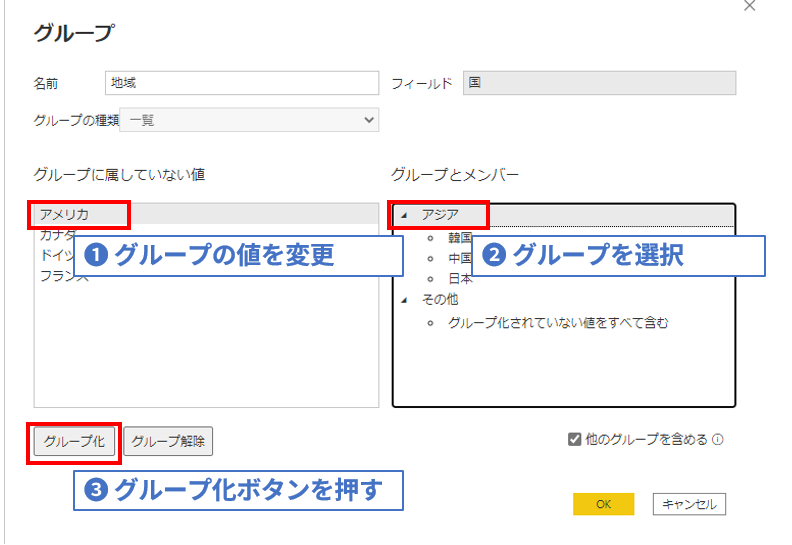
新規にグループが作成されてしまう方は、選択する順番が❷➡❶と逆になっていないか確認してください。
グラフビューでグラフから作成する
次にグラフビューからグループ化を作成します。
グラフを見ていて、
「今回だけ、ちょっとグループを変えて見てみたい。」
と思ったことはないでしょうか?
設定を保存しないで、そのとき限りのグループを作成するときによく使う方法です。
【グラフの表示からグループを作成】
グラフ上からグループ化したい値を選択して、表示を変更します。
- Ctlキーを押しながら「中国」「韓国」「日本」をクリックします
- グラフ上で右クリックをして、データのグループ化を選択します
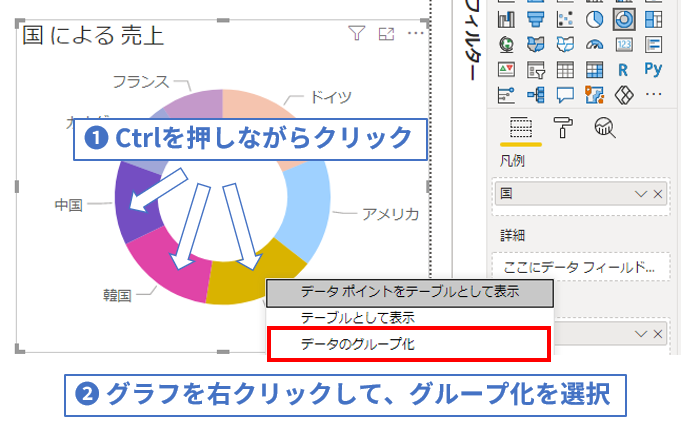
変更後のグラフは次のようになります。
アジアとして日本と中国と韓国がグループ化されました。
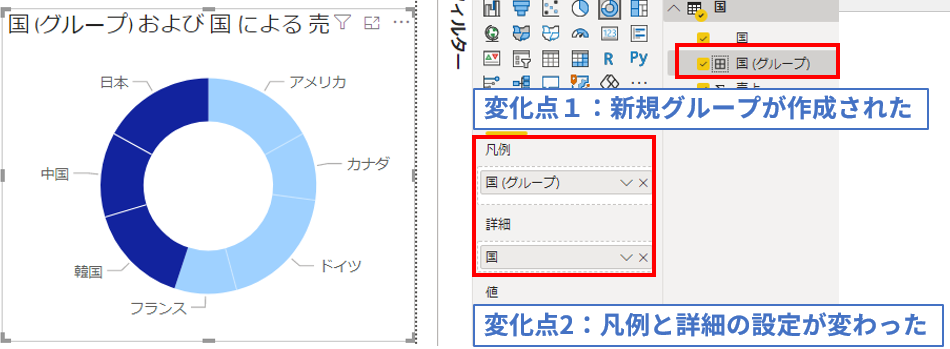
この操作をすると
・新規のグループを作成
・グラフのフィールド値の書き換え
が自動的にされます。
思わぬ動きをするので、レポートの保存時は注意してください
上記のグループ化の作業を繰り返すと複数のグループを作成できます。
数値のグループを作成する
今まではテキスト型の項目をグループ化してきました。
グループ化はそれだけでなく数値項目に対してもできます。
「数値項目をグループ化して何に使うの?」
と思う方もいるでしょう。
数値項目のグループ化はヒストグラムの作成で使います。
ヒストグラムは次のようなグラフです。
テストの点数で何点の人が何人いるかというグラフに使います。
1点単位ですときれいなグラフにならないので点数の範囲でグループ化します。
この時に使うのがグループ化の機能です
▼ ヒストグラムの例。テストの点数の人数を表示
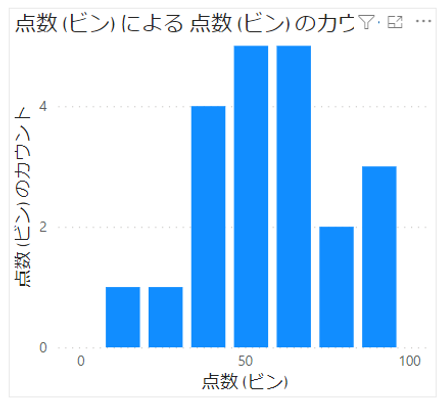
【数値項目のグループを追加】
数値項目のグループを作成します。
- 項目を右クリックします
- 新しいグループを選択します
- ピンのタイプを選択します
ピンのサイズは範囲の長さの設定です。ピンの数はグループの数を設定します - ピンのサイズを設定します
3でピンのサイズを選んだので、範囲の長さを指定します。
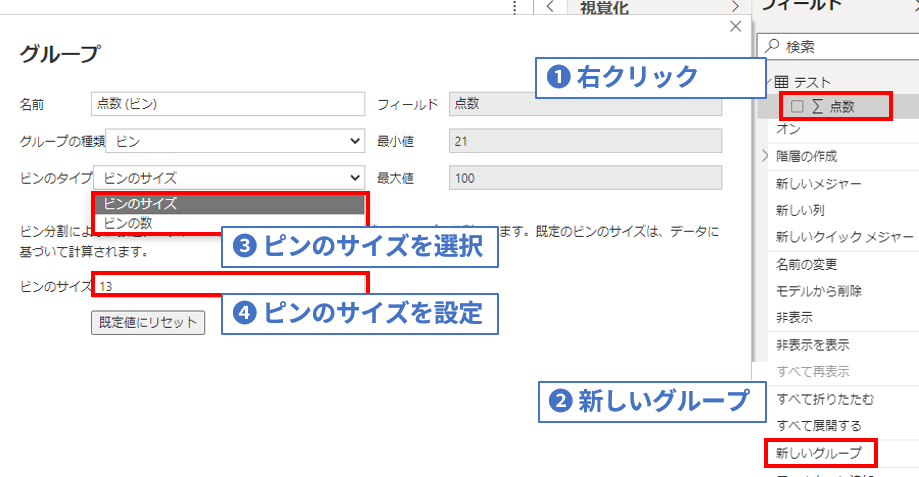
ヒストグラムについて詳しく知りたい方は、ヒストグラムのページを参照してください。
グループを作成する3つの方法
グループを作成する方法はデータグループの機能だけではありません。
3つの方法があります。それぞれのメリットとデメリットについて解説します。
- テーブルを追加する
- DAX関数を使って作成する
- データグループの機能を使用する
テーブルを追加する
次のようなテーブルをExcelなどの元データに作ります。
そのデータをPower BIに取り込んでグループ項目として使います。
一般的にはこの方法がおすすめです。
| 国 | グループ |
|---|---|
| 日本 | アジア |
| 中国 | アジア |
| アメリカ | アメリカ |
メリット :管理しやすい。どの値がどのグループに所属しているかひと目で分かる
デメリット:テーブルのリンク設定が必要なので、慣れてない人には難しい
テーブルのリンクについて詳しく知りたい方はリレーションシップの記事を参照してください。
DAX関数を使って作成する
DAX関数で計算して、新しい列を作成します。
データに規則性がある場合は、この方法がかんたんです。
グループ = SWITCH([国], "日本", "アジア", "中国", "アジア", "アメリカ", "アメリカ" )
メリット :項目の値に規則性がある場合は一括でグループ設定できる。
*例えば郵便番号の頭3桁で市でグループ化するなど
デメリット:プログラムに慣れていないと関数式を作るのがたいへん
データグループの機能を使用する
この記事で詳しく解説したデータグループ機能を使う方法です。
直感的にわかりやすい操作でグループ分けをできる機能です
メリット :簡単にブループ分けをしやすい
デメリット:レコード数が多いと手作業でグループ化するのがたいへん
まとめ
今回はデータグループの機能について紹介しました。
データグループは、データビューだけでなく、グラフの表示からも設定ができました。
グループ化には3つの方法があることを確認しました。
- テーブルを追加する
- DAX関数を使って作成する
- データグループの機能を使用する
手軽にグループ化するには「データグループ」の機能が使いやすいです。
ただしレコード数が多いと設定がたいへんというデメリットもありますので、状況に応じで使い分けてください。
Power BIは直感で使えるすばらしいツールです。
ですが感覚だけですと、せっかくの便利機能を見逃してしまうことが多いです。
Power BIを体系的に勉強したり、便利機能を学びたい方は次の記事を参考にしてください。
Power BIを勉強したり、知識を深めたい方への紹介リンクです。
・Power BIの記事の目次
このWebサイトの記事をまとめています。
Power BI機能はこちらから探すとスムーズです。
・Power BIの教科書の紹介
私の著作の本の紹介ページです。
Power BIの全体像を基礎から学びたい方におすすめです。
・Udemyで学ぶPower BI講座
動画講義でPower BIを学べます。
動画なので操作の流れがわかりやすいのといろいろな便利機能を紹介しています。
一日集中して勉強すれば、一人前としてPower BIでレポートを作成できるようになります。




