Power BIのアラート機能は知っていますでしょうか?
設定した数字を超えたらメールで知らせてくれる機能です。
- Power BIは分析するツール
- ダッシュボードで情報を一覧するツール
と考えていた人には盲点の機能かと思います。
アラート機能は実務ではすごく便利です。
- エラーの状態が発生したらメールをする。
- 残業しすぎの人がいたらアラートメールをする
といった風に活用方法がいろいろあります。
今回はアラート機能の使い方を紹介します。
アラートの注意点
設定には5つの注意点があります。
1. タイル、ゲージ、KPIのグラフにしか使えません
覚え方は数字を一つのみ出しているグラフです。覚えやすいですね。
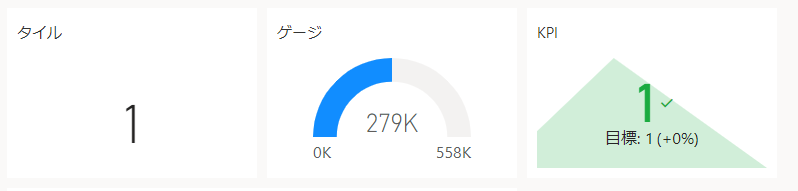
2. Power BIサービスでしか使えません。月額課金の有料サービスです
3. ダッシュボードでしか使えません。レポートでは使えません
レポートを作成したら、そこからダッシュボードを作成してください。
4. アラートが送信されるのは本人のみです
他の人には送信できないので、自分で設定してもらってください。
*最後に回避方法を書きましたので参考にしてください
5. アラートのチェックはデータ更新のタイミングです
Power BI上のデータ更新がないとアラートは実行されません。
アラートの設定方法
Webのダッシュボードに移動します。
対象のグラフの右上の設定アイコンから、「アラートを管理」で設定画面が開きます

開いた画面で設定をします。
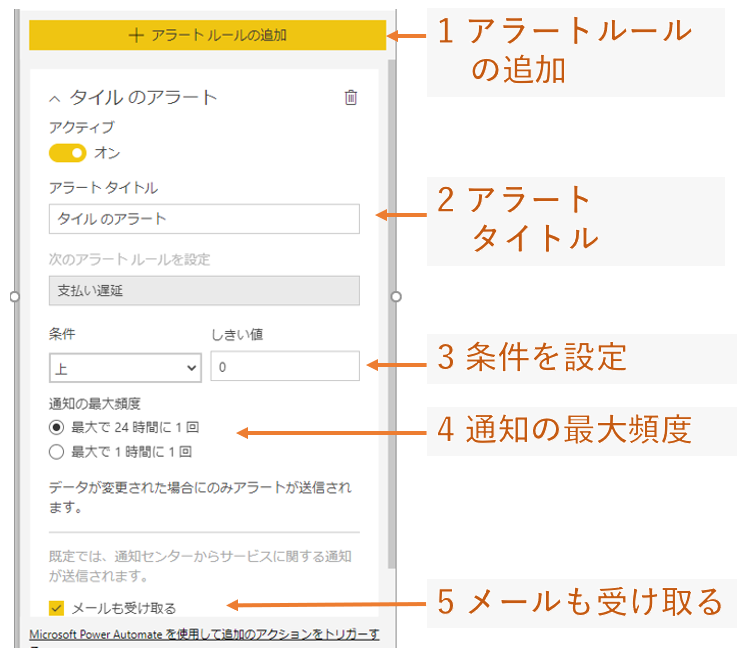
- アラートルールの追加
- アラートタイトル
メールの表題やアラートの表題になります - 条件を設定
しきい値の値を含みません。
例)しきい値:0
データ :0
メールは送信されません。 - 通知の最大頻度
チェックはデータが更新されるたびに実行されます。
頻繁にアラートが出されるとたいへんなので、受け取る頻度を設定します。
例)24時間に1回で設定。
データ更新が7日に1回。
→ 7日に1回アラートが実行されます - メールも受け取る
アラートはスマホのアプリとWebサイト上に通知されます。
気がつきにくいので、メールにチェックをつけておいた方がいいです。
【スマホアプリの通知画面】
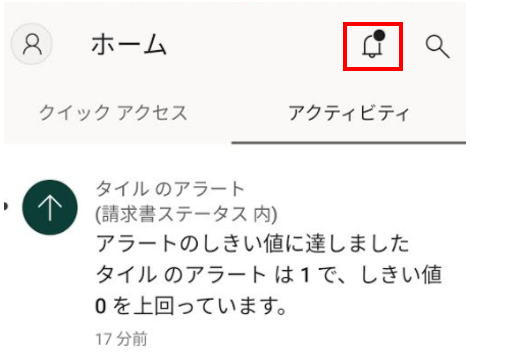
【メールの内容】
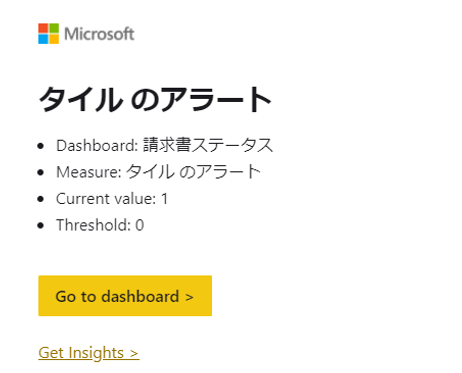
応用的な使い方
通知を全員に送る
アラート設定をしても通知は自分にしかきません。
上司や同僚にメールを飛ばしたい時に、全員に設定作業してもらうのはたいへんです。
Power Automateを利用すれば全員にメールを送信できます。
「アラートルール」の設定の一番下にPower Automateの設定画面がありますのでそちらから設定できます。
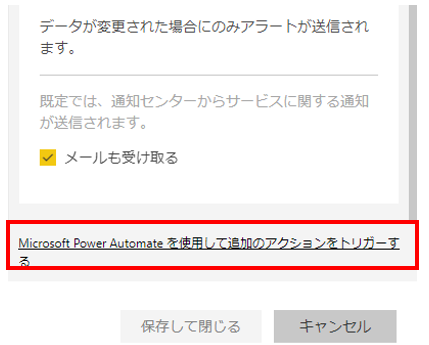
Power Automateの画面が開いたら、「新しいステップ」を選択します。
【メールを送信する場合】
Outlookで検索して「メール送信」を選びます
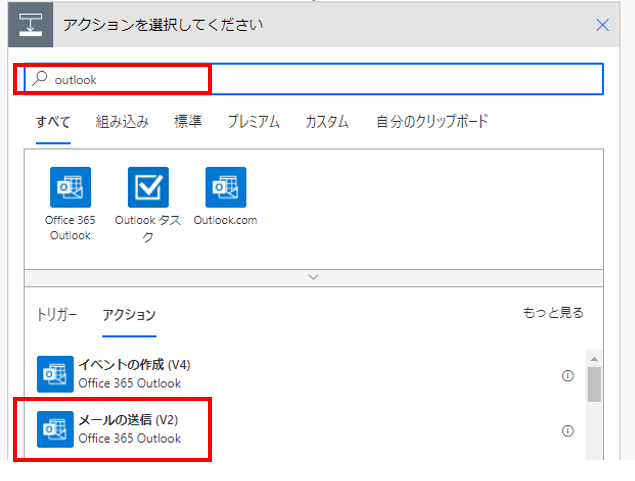
【Teamsに登録する場合】
Teamsで検索して「メッセージを投稿する」を選択する
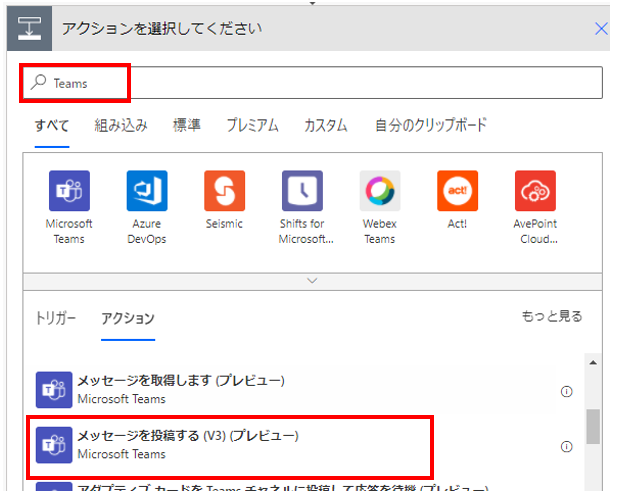
まとめ
アラート機能を使うには次の注意点があります。
1. タイル、ゲージ、KPIのグラフにしか使えません
2. Power BIサービスでしか使えません。月額課金の有料サービスです
3. ダッシュボードでしか使えません。レポートでは使えません
4. アラートが送信されるのは本人のみです
5. アラートのチェックはデータ更新のタイミングです
Power Automateと連動して全員にメール送信やTeamsにメッセージ送信などできますので、アイディア次第で作業を自動化できますのでぜひ試してください。




