Power BIでキャッシュフロー計算書のダッシュボードを作成します。
ダッシュボードを作成する目的やコンセプトは、こちらの記事にまとめてあります。
今回の記事では、トヨタのキャッシュフローのデータを使用します。
出来上がりのイメージはこちらです。
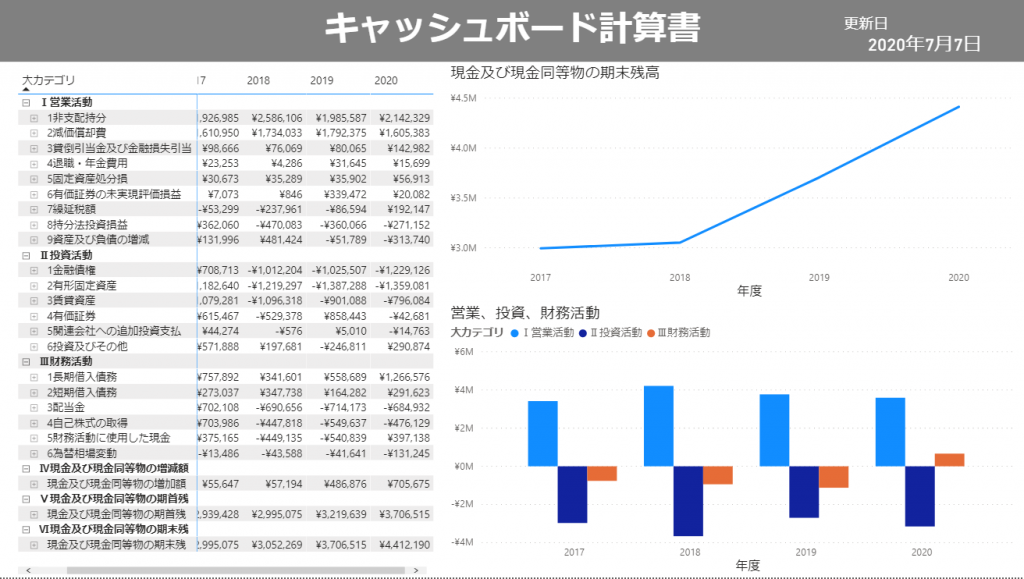
こちらの2つのcsvファイルをダウンロードしてください。

メジャーとディメンションって、ルー大柴になっちゃった?
メジャーとディメンションというのは分析レポートで使う専門用語です。
メジャーの意味
分析対象の数字の事をメジャーと言います。
下の表の場合、金額がにあたります。
| 年度 | 科目 | 金額 |
|---|---|---|
| 2020 | 非支配持分 | 2,142,329 |
| 2020 | 減価償却費 | 1,605,383 |
| 2020 | 貸倒引当金及び金融損失引当 | 142,982 |
ディメンションの意味
ディメンションは分析軸の項目の事を言います。
上の表ですと年度と科目にあたります。
多くの場合階層構造になっています。
日付データの場合は、
日の集計 > 月の集計 > 四半期集計 > 年集計
と集計単位を変えてグラフを表示できるようにします。
科目の場合は、
非支配持分 > 営業活動によるキャッシュフロー
という風に集計単位を変えて分析できるようになります
csvデータの取り込み
のデータをダウンロードしたら、下記の手順で2つのファイルをPower BIに取り込みます
- データの取得をクリック
- テキスト/CSVを選択
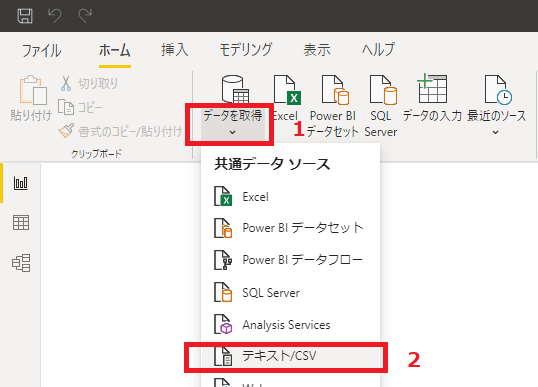
取り込んだデータを確認します。
- 左のアイコンからモデルを選択
- CF_FACTとCS_DIMENSIONが線で結ばれていることを確認
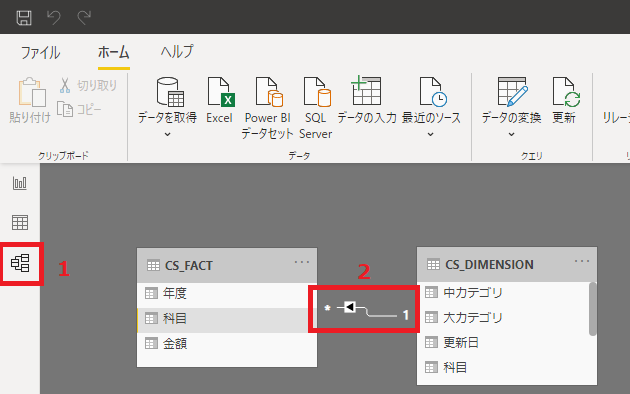
テーブル間の線はデータ同士の関係を表しています。
今回取り込んだ2つのファイルは、科目で連携しています。
FACTテーブルの科目の情報だけですと、営業活動か投資活動か財務活動によるキャッシュフローかがわかりにくいです。
DIMENSIONテーブルの情報とリンクする事で分類できるようにしています。
| 年度 | 科目 | 金額 |
|---|---|---|
| 2020 | 非支配持分 | 2,142,329 |
| 2020 | 減価償却費 | 1,605,383 |
| 大カテゴリ | 中カテゴリ | 科目 |
|---|---|---|
| 営業活動 | 非支配持分 | 非支配持分 |
| 営業活動 | 減価償却費 | 減価償却費 |
わかりやすいように一つのテーブルで書くと下のテーブルのようになります。
DIMENSIONテーブルにFACTテーブルの情報を付け足した形です。
| 大カテゴリ | 中カテゴリ | 年度 | 科目 | 金額 |
|---|---|---|---|---|
| 営業活動 | 非支配持分 | 2020 | 非支配持分 | 2,142,329 |
| 営業活動 | 減価償却費 | 2020 | 減価償却費 | 1,605,383 |

俺が作ったレポートはDIMENSIONテーブルの項目名が変だなぁ。
あれ?つなぐ線も出てないぞ?
パソコンが壊れた
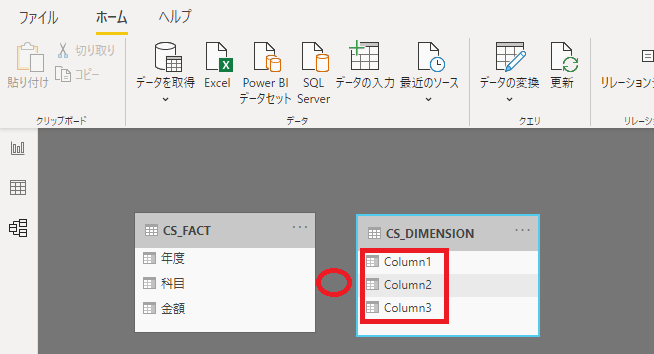
Power BIはデータを取り込む時に、自動で項目の情報やテーブル間の結合情報を取得します。
この画面からの変更方法となぜ自動解析に失敗したかを説明します。
部長が取り込んだファイルのデータはこちらです
| 大カテゴリ | 中カテゴリ | 小分類 |
| 営業活動 | 非支配持分 | 非支配持分 |
| 営業活動 | 減価償却費 | 減価償却費 |
DIMENSIONテーブルの項目名の修正方法
修正方法1:一般的な方法
- 左のアイコンから「モデル」を選択する
- 対象の項目を選んで、右クリックし、名前の変更を選択する
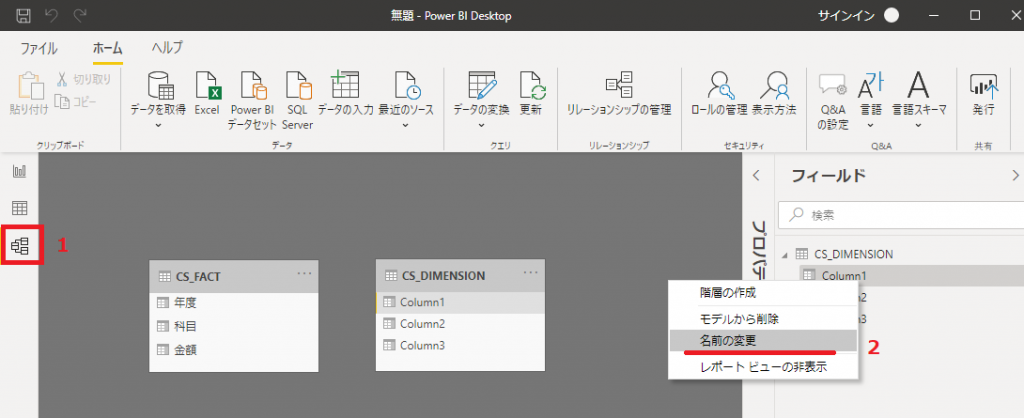
修正方法2:一括修正
csvに設定した項目名を使う方法です。
- データの変換を選択
- Power Queryエディターが開きます。クエリからCS_DIMENSIONを選択
- 「1行目をヘッダーとして使用」をクリック。
するとヘッダーが変更されます - 「閉じて適用」をクリックします。
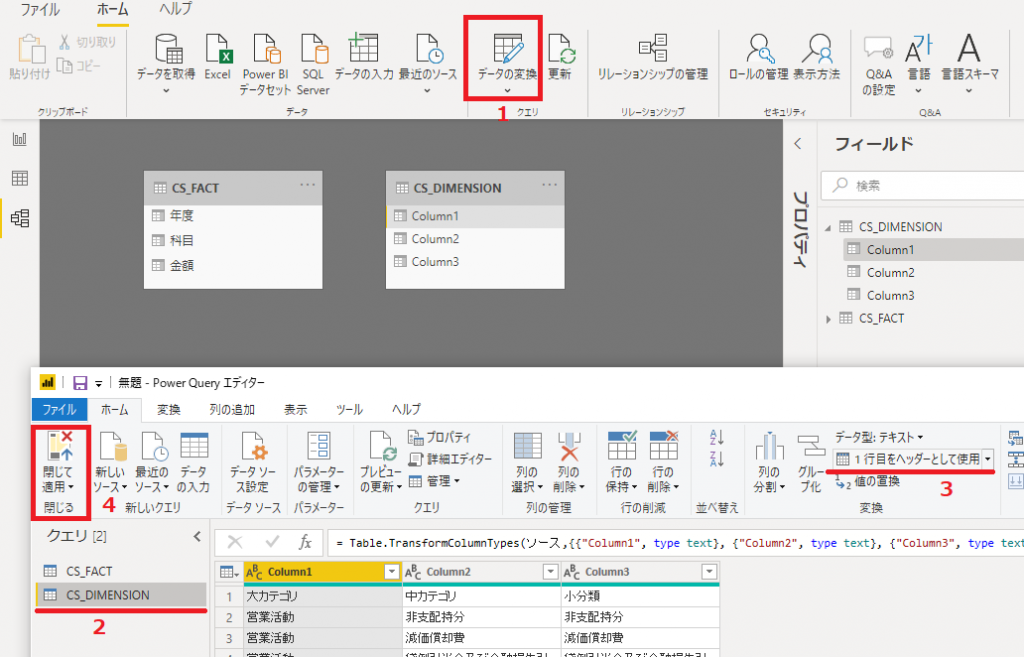
csv取り込み時に
「1行目をヘッダーとして使用」
というオプションが実はあります。
ですので、取り込み時に設定する事が可能です。
csvに数字や日付項目がない場合、デフォルトでは1行目がヘッダーではなくなります。
これはPower BIが自動判定する時に、1行目と2行目のデータ型が違うと1行目をヘッダーとして判定するためです。
テーブル間のリンク情報の付け方
CS_FACTテーブルの「科目」項目を、CS_DIMENSIONテーブルの「小カテゴリ」項目の上にドラッグ&ドロップします。
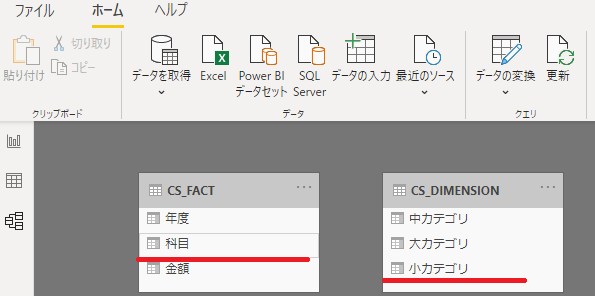
項目名が同じ時に、テーブル間のリンクを自動判定します。
サンプルは「科目」で同じ名前でしたので、自動作成されました。
部長の項目は「小カテゴリ」で名前が違うため自動作成されませんでした。
取り込み元データの作成方法について
Power BIで項目名を変えたり、テーブル間のリンクを作成するより、データを作成する時点で、自動設定されるように作った方が簡単です。
作成していると何度も作り直しになるので、簡単な操作でも手間がばかになりません。
- テーブルデータには数字か日付のデータをいれておく
- リンクする項目名は同じ名前にしておく
ということをデータ作成時に注意しておいてください。
階層データの作成
科目の階層データを作成します。
- 中カテゴリの項目を大カテゴリにドラッグ&ドロップします。
- 次に科目のデータを大カテゴリ階層にドラッグ&ドロップします
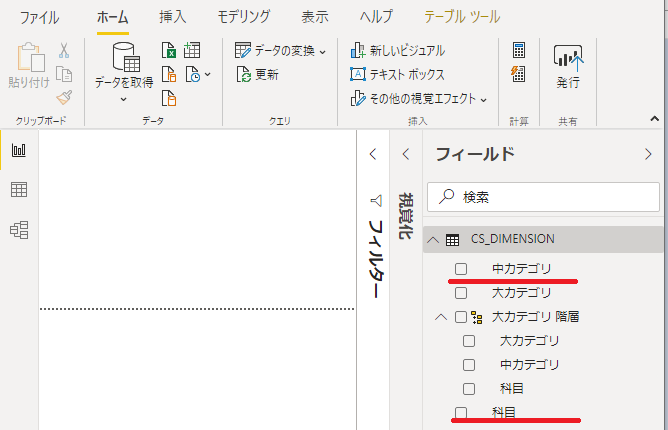
マトリックスグラフの作成
- 視覚化から「マトリックス」のグラフを選択
- 次の項目をセットする
行:大カテゴリ階層
列:年度
値:金額
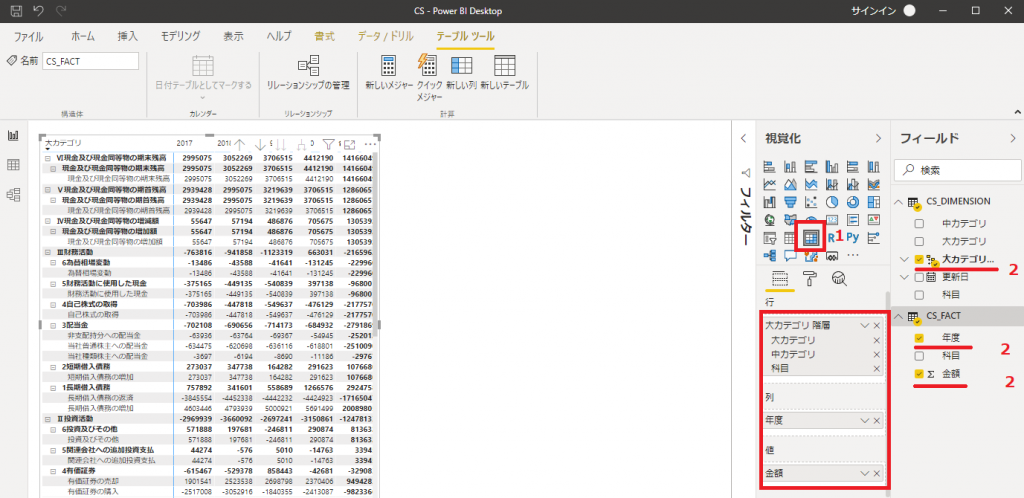
レイアウトの修正
出来たレポートを参照すると列と行の合計が表示されています。(青部分)
これは正しい数字ではないので、表示しないように変更します。
- 視覚化の中から「小計」を選択する
行の小計をオフにする
列の小計をオフにする
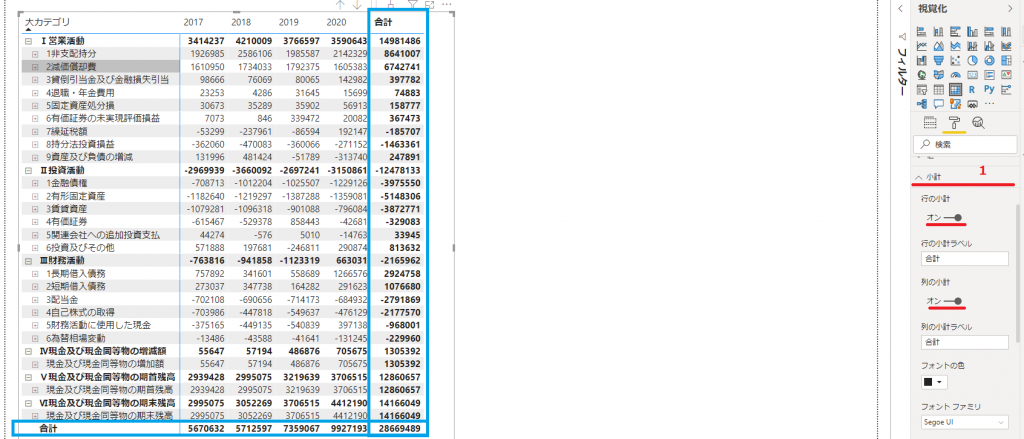
行の小計は表示したいけど、行の一番下の合計を非表示にしたいという事があると思います。
そのオプションは残念ですがないです。
対応方法として、合計の文字を背景色として見えないようにするという方法があります。
- 総計のフォントの色を白に変更
- 小計の行の小計ラベルを「合計」から「.」に変更する
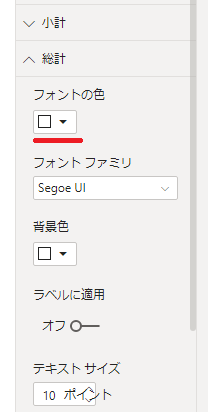
表示されている数字を見ると1926285のように桁区切りがなく、見にくいです。
この表示を変えます。
- 左から「データ」のアイコンを選択
- 「金額」の項目をクリック
- $マークのアイコンをクリック
- 日本語を選択
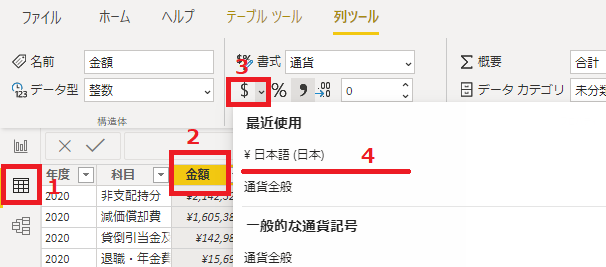

今使ったレポートは数字ばっかでかっこよくないなー。
でも見慣れた表だから何のデータを出しているのかすぐわかって安心感があるな。
現金及び現金同等物の期末残高推移グラフの作成
期末残高の推移表の折れ線グラフを作成します。
- 視覚化から「折れ線グラフ」を選択
- 次の値をフィールドから視覚化の項目にドラッグ&ドロップする。
軸:年度
値:金額 - フィールドの大カテゴリをフィルターにドラッグ&ドロップする。
クリックすると値一覧が表示されます。
「Ⅵ現金及び現金同等物の期末残高」を選択します。
これは期末残高のみの折れ線を表示するためです - その他オプションから、
昇順で並べ替え
並べ替え条件:年度
を選択して、年度順に並ぶように変更します。
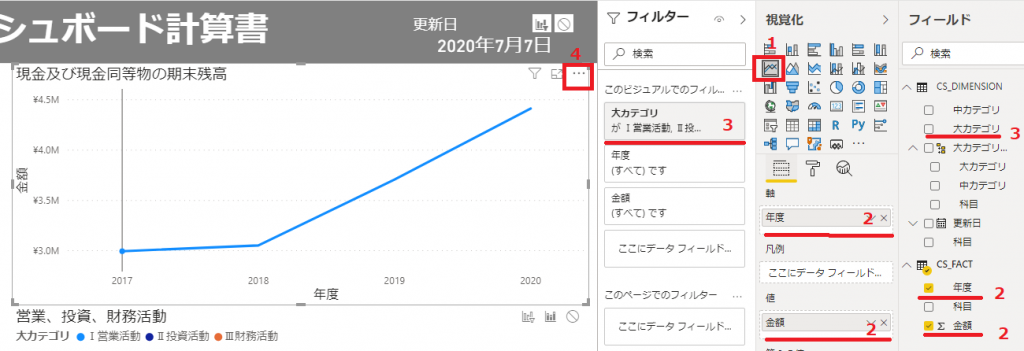
営業、投資、財務活動の棒グラフを作成
営業、投資、財務活動の棒グラフを作成します。
- 視覚化から集合縦棒グラフを選択する
- フィールドから視覚化の各項目に次の項目をドラッグ&ドラッグする
軸 :年度
凡例:大カテゴリ
値 :金額 - フィールドからフィルターに「大カテゴリ」をドラッグ&ドラッグする。
フィルター条件を開いて、
Ⅰ営業活動,Ⅱ投資活動,Ⅲ財務活動
を選択する - その他オプションから並び替え条件を設定する
昇順で並べ替え
並べ替え条件:年度
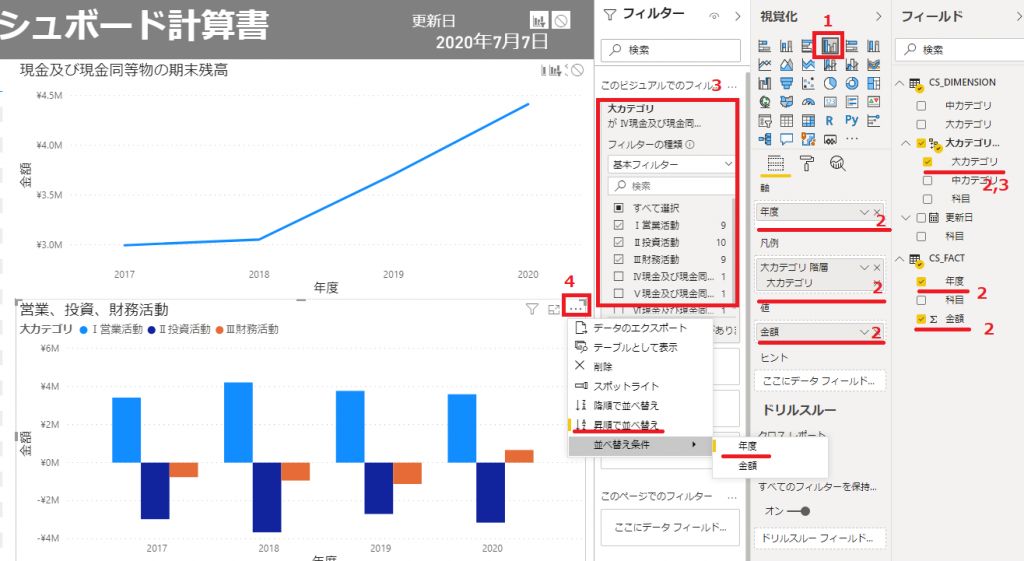
まとめ
以上でキャッシュフロー計算書のダッシュボードは完成です。
レイアウト部分の解説は省きましたが、好きなレイアウトで変更してください。
今回はPower BIで特に2つの技術を使いました。
- 複数テーブルの取り込みと、テーブル間の関係情報の設定方法
- グラフ単位にフィルタを設定するやり方
*「期末残高推移グラフの作成」で期末残高のみ表示するようにした方法
まずは会社で発表している数字を手でExcelでまとめれば簡単にキャッシュフロー計算書のダッシュボードを作成できます。
ぜひ試してみてください。
関連記事でPower BIで貸借対照表と損益計算書を作成する記事を書いています。
興味のある方はこちらから参照してください。






