Power BIの運用ではデータの自動更新はレポートの作成以上に大切です。
例えばあなたがレポートを作って毎日5分手動で更新したとします。
年で換算すると17時間で2日分の作業です。
レポートを作成していくたびにその作業が増えていきます。
仕事をすればするほど価値の低い仕事が増えるのは皮肉なことです。
この記事ではデータの自動更新についてまとめています。
あなたの時間をより有意義なものに使える手助けになればうれしいです。
この記事は有料版のPower BI Proについて書いています。
(Webサイトやスマホやタブレットのデータ更新)
自動更新を考える前にデータの取得方法を整理する必要があります。
- データの取り込み方法
1-1 インポート
1-2 Direct Query - ソースデータの場所
2-1 SharePoint
2-2 クラウド
2-3 社内ネットワーク - データセットの作成方法
3-1 データフロー(Webサイト)
3-2 データセット(Webサイト)
3-3 Power BI Desktop - 自動化設定
上記のようにたくさん選択肢があります。
この記事では概要を書き具体的な設定方法はリンクの記事で説明します。
取込み方法。インポートとDirect Queryの違い
インポートとDirect Queryは何が違うのでしょうか?
データをPower BI内に一時的に保存しているかしていないかの違いです。
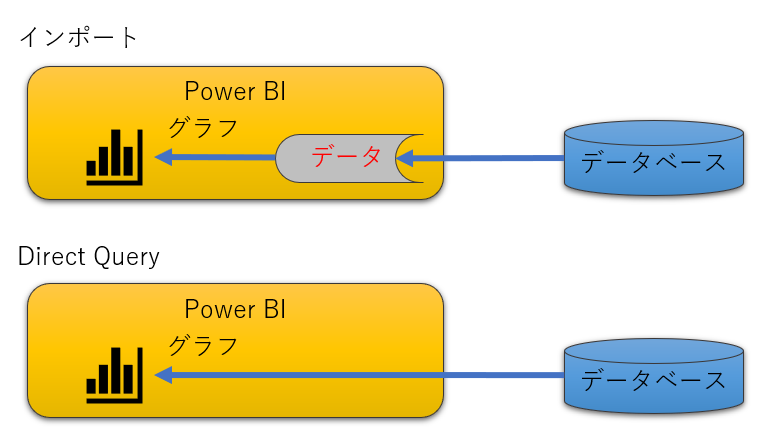
Direct Queryを使うと自動更新は必要ありません。
それはデータを直接参照しているからです。
次にインポートとDirect Queryの違いについて説明します。
インポートでデータ取り込み
インポートはPower BI内にデータを持ちます。
そのためレポートを開いた時に表示が早いです。
この早さが利用者にとっての最大のメリットです。
インポートの場合は自動更新設定を別途する必要があります。
Power BI Proではデータの自動更新に次の制限があります。
- 更新は1日8回までスケジュール可能
*Premium契約時は1日48回可能 - 更新時間は30分単位で設定できる。
いつ実行するかは保証されていない
リアルタイムに近いデータが必要な場合はDirect Queryを使います。
Direct Queryでデータ取り込み
メリットとデメリット
- データの読み込みに時間がかかる
- リアルタイムのデータを表示できる
- 使える機能に一部制限がある
DAX関数など使える機能に一部制限があります
Direct Queryはデータの取得方法によって使えないときがあります。
大雑把にいうとデータベースには使えますがファイルやサービスには使えません。
Direct Queryが使える接続方法はMicrosoftのページから参照できます。
次の2点でも見分けることができます。
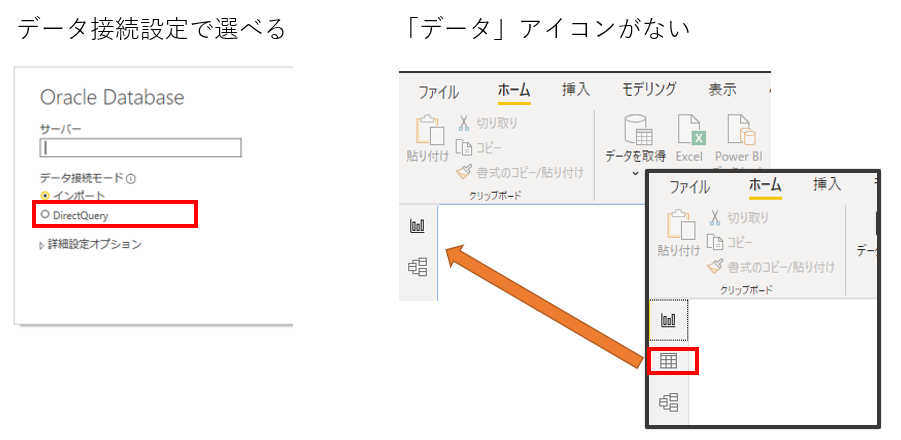
Direct Queryに「データ」アイコンがないのはPower BIにデータが保存されていないからです。
ソースデータの場所
Power BIからのデータアクセスには大きく3つあります。
- SharePoint
SharePointにあるExcelやcsvのファイルを参照する - クラウドDB or サービス
クラウドにあるデータを参照する - 社内ネットワーク内にあるデータを参照する
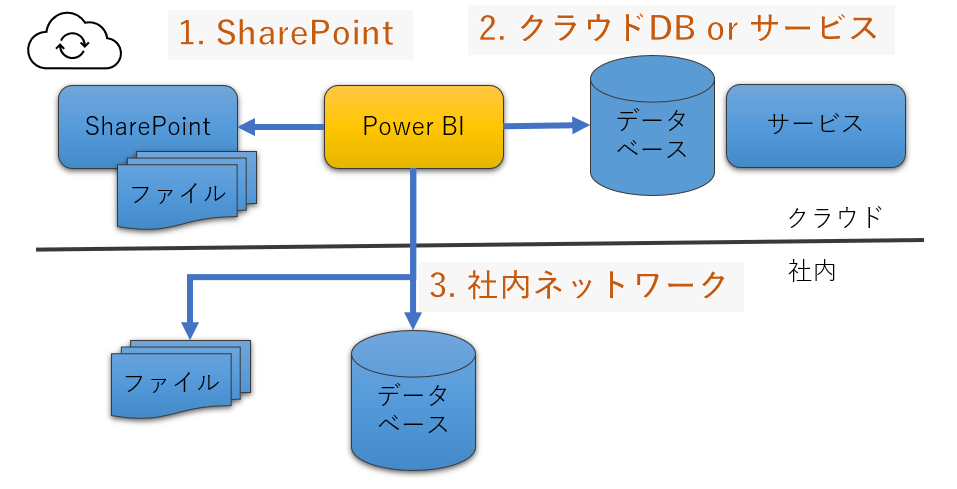
*SharePointも”2.クラウドDB or サービス”の一つですが、一番簡単に使えるので別扱いにしました。
ExcelデータをSharePointを使って自動更新
ExcelやcsvをSharePointに保存してそのデータをPower BIで使う方法です。
システム部門以外の方でしたらこの方法が一番使いやすいと思います。
想定ユーザ
Excelのデータがメールで送信されてくる。
Excelでデータ取得後、手作業で保存したファイルを使っている。
設定方法
1. Power BIでSharePointのデータを使うように設定する
「データの取得」の設定からSharePointフォルダーを選ぶと設定できます。
詳細を確認したい方は「データセットを使う方法」を参照してください。
2. Power Automateを使ってメールのExcelを自動でSharePointに保存する。
設定方法は「メール添付をSharePointに保存」の記事を参照してください。
Power BIだけでなく普段の業務で役にたつ方法です。
クラウドのDBやサービスを利用
クラウドにあるデータを使っている場合は特別な設定は必要ありません。
4章のスケジュール設定をすることで自動更新ができます。
社内ネットワーク
社内ネットワークのデータを使うには接続用のソフトをインストールします。
セキュリティ上のリスクがあります。
業務部門の方はシステム部門に相談してから行うのをおすすめします。
*外部から社内ネットワークに入れるように穴をあける設定です。
一般的には個人のパソコンには設定しません。
専用のWindowサーバを使います。
Power BIでの開発時はそのサーバ上で行うか接続設定を同じにしてください。
*インストールについて知りたい方は「ゲートウェイのインストールと設定」を参照してください。
データセットの作成方法
データセットはPower BIのWebサイト上に置くデータの設定です。
レポートはこのデータを使ってグラフを表示します。
設定には3つの方法がありますが、
データフロー → データセット → Power BI Desktop
の順番でおすすめです。
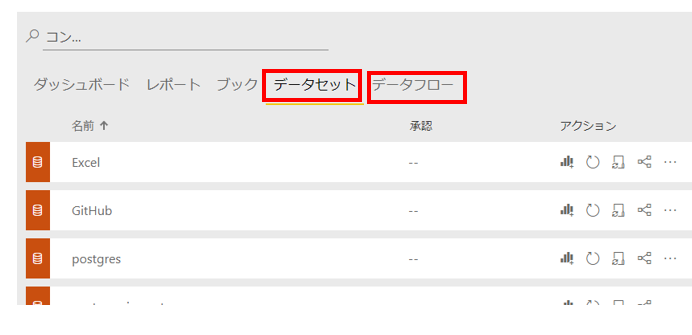
データソースの設定とグラフの設定を分けた方が管理が簡単です。
データフローを推奨するのはそのためです。
データフローを使って作成する方法
データフローの機能はPower QueryのWeb版です。
*Power QueryはPower BI Desktopでのデータ設定のバックグランドで使われている機能
データフローをおすすめする理由は2つあります
- レポートのレイアウトとデータの処理の分離
- データセットに比べて細かい設定をできる
設定手順は右上の「+作成」から「データセット」を選択して作成します。
*SharePointにあるExcelの取り込み方法について、後日設定方法の記事を公開します。
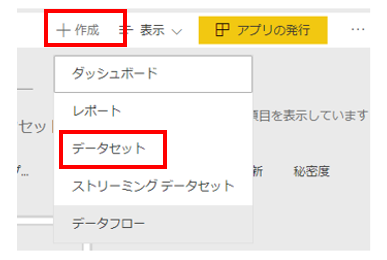
データセットを使って作成する方法
データセットの一覧には
- Power BI Desktopで作成したデータセット
- Webから作成したデータセット
の2つが入っています。
次はSharePointに保存されているExcelを取り込む手順です。
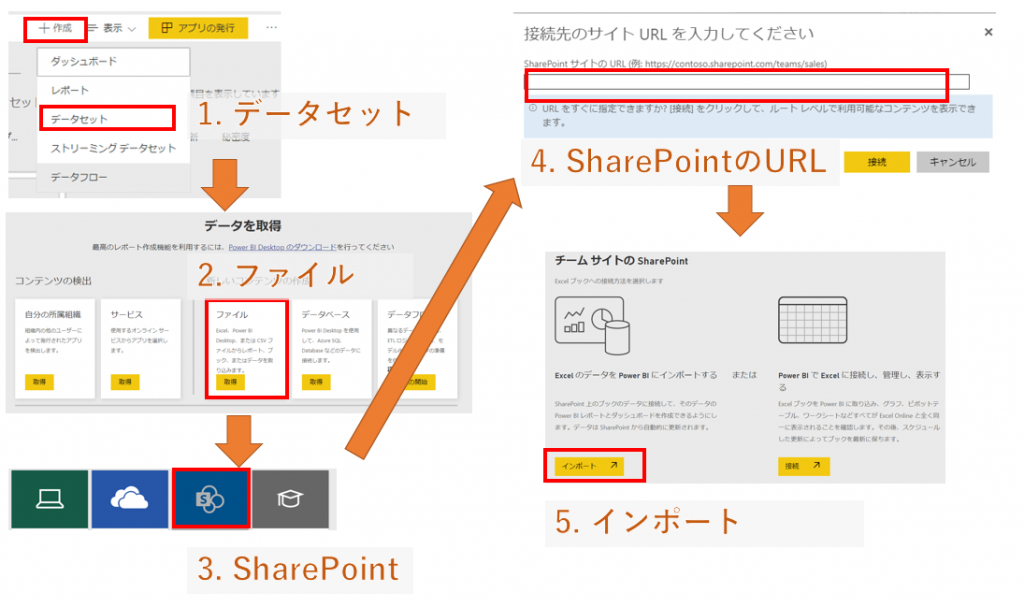
- 右上の「+作成」から「データセット」を選択
- 「ファイル」を選択
- 「SharePoint」を選択
- SharePointのURLを入力
SharePointにアクセスした時のTopページのURLを貼り付けてください。
次に進むとフォルダが表示されますので、対象のファイルを選びます。 - インポートを選択
この手順で作成した場合自動取り込みの設定は不要です。
1時間ごとにファイルの変更をチェックして自動更新します。
*1時間とありますが、SharePointのファイル更新後5-10分で連携します。
次はスケジュール設定の確認手順です。
Power BI Desktopを使って作成する方法
Power BI Desktopからのデータセットの更新は簡単です。
画面右にある「発行」ボタンを実行するとWebサイトに登録できます。
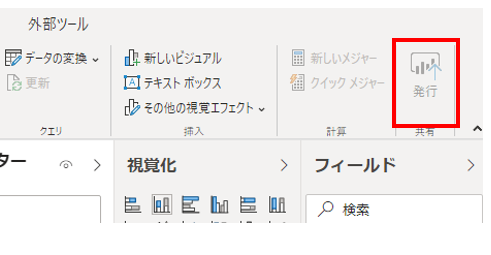
Power BI Desktop内での作成方法について詳しく知りたい方はデータソースの作成方法の記事をご参照ください。
データ設定はクラウドから参照できないと発行したあと使えません。
具体的には
・クラウドにあるデータを使う
・社内の場合はPower BIの接続設定が入ったパソコンを使う
のどちらかで作成してください。
自動化設定
データ設定まで終わればあとは
- データ ソースの資格情報
- スケジュールされている更新
の2つです。
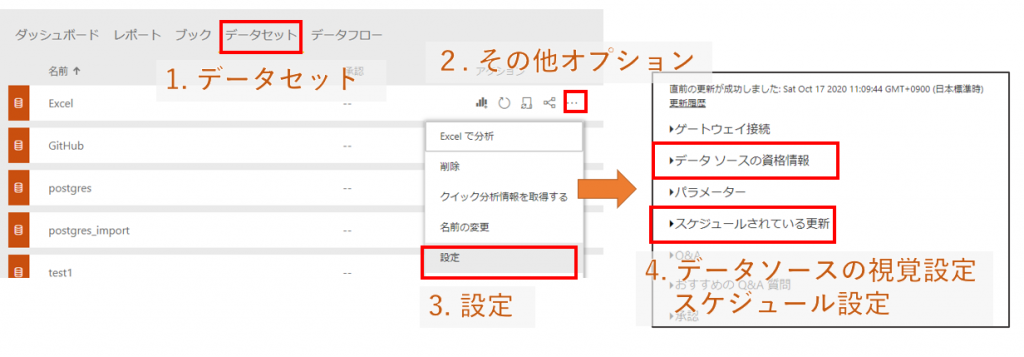
- 「データセット」のタブを選択
- 対象データの「その他オプションを選択」
- 「設定」を選択
- データソースの資格情報
Power BI Desktopからアップロードした場合、再度設定が必要です。
接続設定がされているか確認してください。
スケジュール設定
オンにしてスケジュールを設定します。
まとめ
データ更新の自動化の設定は次の手順です。
- データの取り込み方法
インポートかDirect Queryかを決める。
特別な理由がなければ参照速度重視のインポートを推奨。 - ソースデータの場所
クラウドか社内かを確認。
社内の場合はクラウドからの接続設定が別途必要 - データセットの作成方法
「データフロー」を使って作成することを推奨 - 自動化設定
スケジュールを設定する
初めの一つの設計はたいへんですが、それによって次からの変更が簡単になります。
この記事が日々の手作業を減らすことにつながればうれしいです。




