SharePointにメールの添付ファイルを保存する方法について解説します。
システムから送付されてくる添付ファイルを手作業で共通フォルダに保存していたりしていないでしょうか?
簡単にできていろいろな面に応用がききます。
覚えておいて損はない方法ですのでぜひ覚えておいてください。
Power Automateのライセンスが必要です
SharePointに保存するまでの全体の流れ
Microsoft365の画面からPower Automateのページに移動してください。
「SharePointドキュメントライブラリに電子メールの添付ファイルを保存する」
というテンプレートを使用します。
「メール 添付」で検索すればすぐ見つかると思います。
テンプレートを使うので設定は少しだけです。
15分あれば設定できるかと思います。
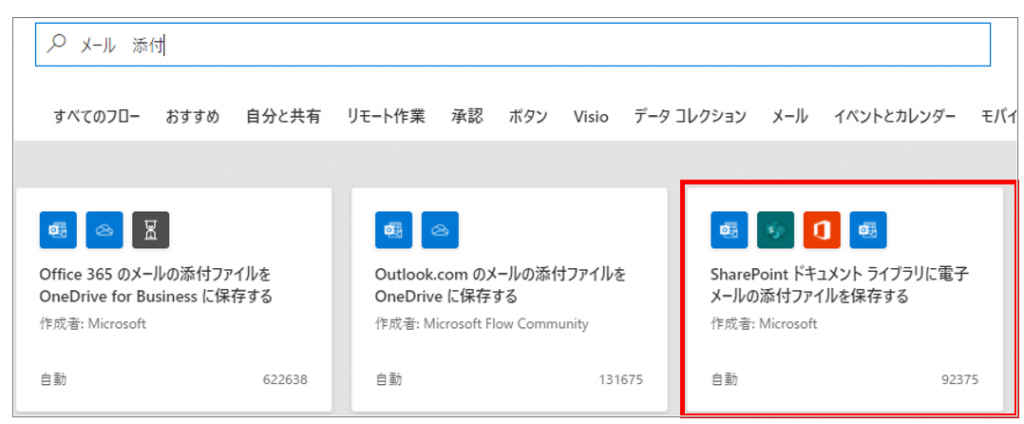
選択するとフロー図が表示されます。
まとめると次の全体像となります。
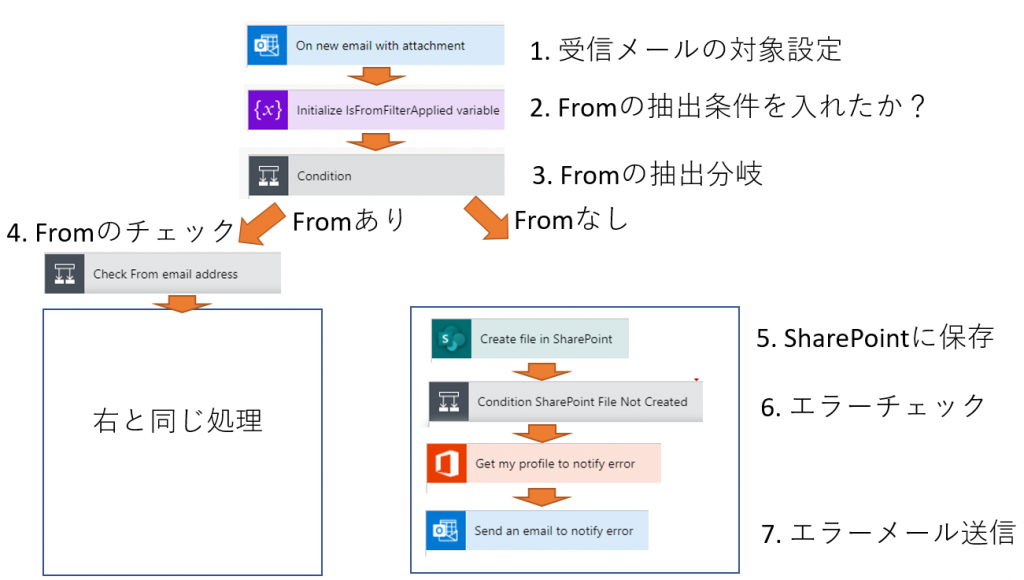
- 受信メールの対象設定
- Fromの抽出条件を設定したかをパラメータ設定
- Fromの抽出条件分岐
- Fromの内容チェック
- SharePointに添付ファイル保存
- エラーチェック
- エラーメール送信
詳細手順
設定画面をみて難しそうに見えたかもしれませんが、設定項目は少しだけですのでここでやめないでください。
受信メールの対象設定
この画面では何のメールがきたらSharePointにファイルを保存するか設定します。
「詳細オプションを表示する」をクリックして、検索設定をしてください。
よく使う項目として「差出人」と「件名フィルター」があります。
もちろん他の項目で抽出しても大丈夫です。
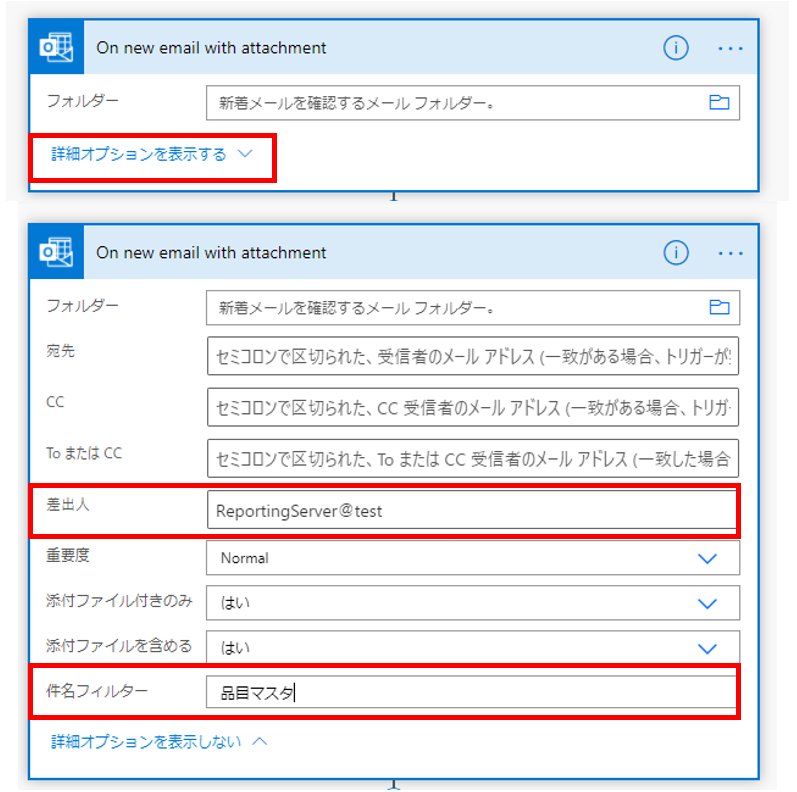
この処理で対象のメールだけが次のステップに行きます。
Fromの抽出条件を設定したかのパラメータ設定
この処理ではあなたがFromの抽出条件をいれたかどうか聞いています。
実は前のメール設定はFromで設定できないという問題があったのです。
そのためここで聞いています。
もしFromの抽出条件を設定した場合は、「false」をクリックして「true」に変更してください。
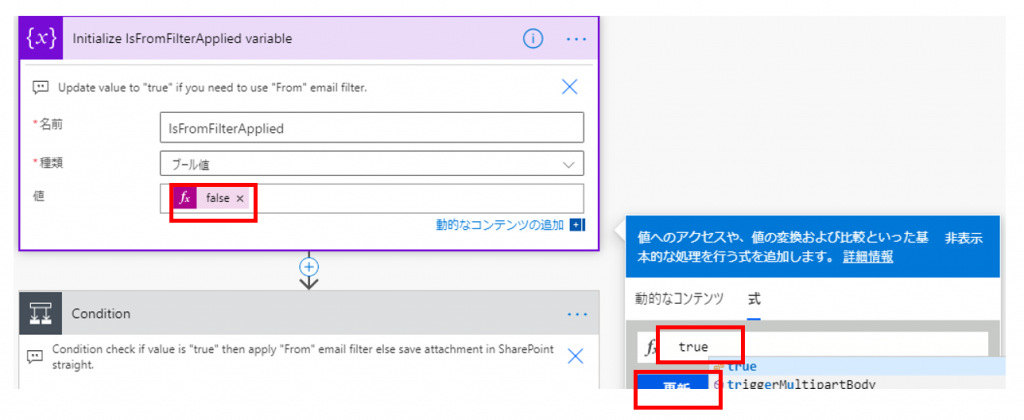
Fromの抽出分岐
先程のParameterでFalseのままの人は右側の処理
Trueに変えたひとは左側の処理に行きます。
逆側は今後設定不要です。
Power Automateに慣れている人でしたら削除してしまった方がわかりやすいです。
Fromのチェック
変更は不要です。
この処理でFromの値をチェックして抽出しています。
SharePointに保存
ここがメインの処理で添付ファイルをSharePointに保存します。
設定は次の3つです
- サイトアドレス
SharePointの対象のサイトを開いた時のトップページのURLをいれます。
末尾がサイト名になるはずです - フォルダーのパス
右側のフォルダのアイコンから対象のフォルダを選択します - ファイル名
ファイル名を変更したい場合はここで変更します。
例えばファイル名がいつも同じなので違うファイル名で保存したい場合は
「動的なコンテンツ追加」->「 受信日時」
を選択することでファイルの末尾に日時を追加できます。
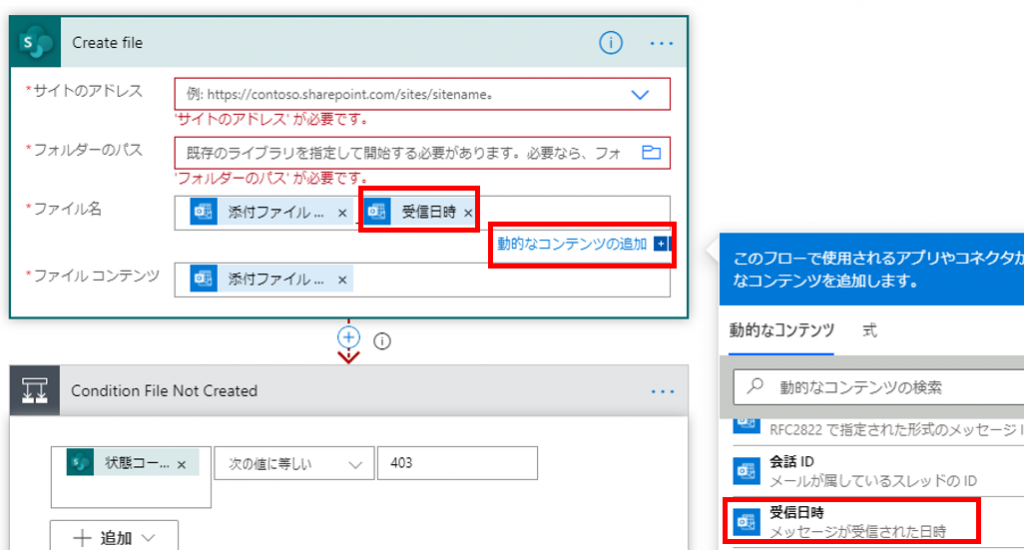
エラーチェックとメール送信
SharePointに保存が失敗した場合メールが送信されます。
特に変更する必要はないですが、メールの文章やタイトルを変えたい人は最後の処理を変更してください
まとめ
設定してみると以外に簡単だったと思います。
Power Automateは自分の行いたい処理のテンプレートを選んで、設定を追加するだけなので簡単に使えます。
システムからメールが来ることが多いと思いますので、この自動化を使えるようになれば自分の作業を減らすことができます。
例えばExcelマクロは別ファイルにしておいて、データをこのSharePointのファイルをみるようにすればいつも最新のデータを使ってマクロを実行できます。
アイデア次第で使いみちが多い機能ですのでぜひ活用してください。




