きれいなレポートを作れたらそれをみんなと共有したいですよね?
この記事ではレポートの共有方法について紹介します。
Power BI Desktop 無料版からの共有方法
Power BI DesktopのファイルはExcelやWordと同じと考えてください。
- PCにPower BIがインストール
- Power BIのレポートファイル
の2つの条件が必要となります。
Power BIのレポートファイルは作成時のデータも保存されています。
ですので一回限りでしたらPower BIのレポートファイルだけ共有すれば大丈夫です。
共有する一般的な方法は
- メール添付でPower BIフアィルを添付する
- 共有ファイルサーバにPower BIのファイルを置く
の2つです。Excelと同じですね。
おすすめの共有方法はPower BIのレポートをSharePointのフォルダに保存する方法です。
レポートだけでなくデータも一緒におけばレポートを開くたびに最新データを表示させることもできます。
Power BIからSharePointに保存したデータへのアクセスは「SharePointのデータを表示しよう」を参考にしてください。
Power BI サービスからの共有方法 有料版
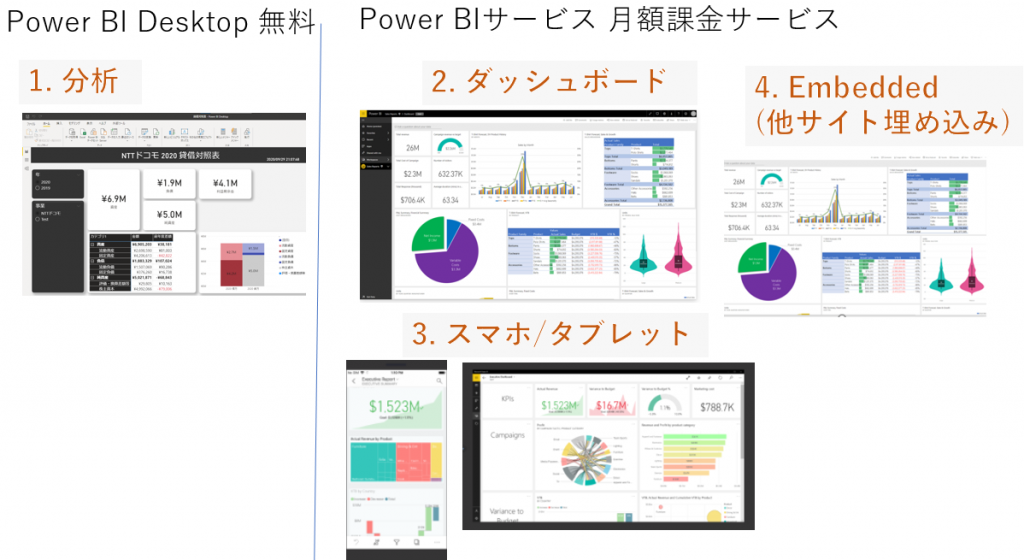
Power BIのインストールはレポートを共有する上でのボトルネックです。
レポートの共有をできるサービスを提供しているのが、Power BIサービスです。
有料サービスで月1,000円ぐらいします。
- Web画面でレポートを表示
- スマホでレポートを表示
- タブレットでレポートを表示
- 他のウェブサイにグラフを埋め込み
といったことができます。
共有設定:ワークスペース全体
Power BIのワークスペース全体のアクセス権限の設定方法です。
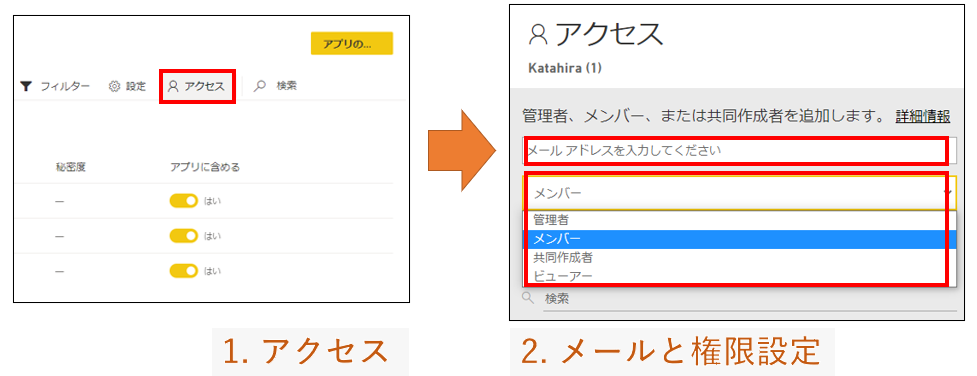
- アクセスをクリック
- メールアドレスを入力し、与える権限を選択します
権限の詳細を確認したい場合は「詳細情報」のリンクから確認できます。
権限の付け方に迷うと思いますが、低めの権限を付与して問題があれば上位の権限をあたえるのをおすすめします。
管理者 :ワークスペースの管理者に付与
ビューアー:参照のみ。一般的なユーザ
共同作成者:開発する人
共有設定:レポート単体
レポート単位に権限を付与したい場合に使います
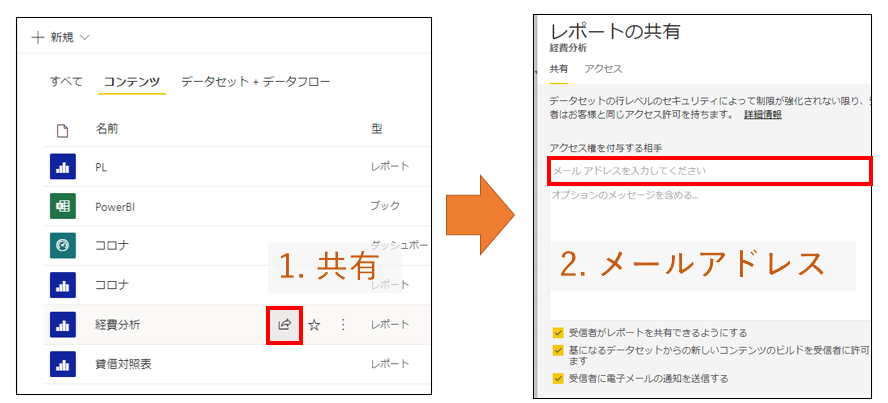
【オプション】
- 受信者がレポートを共有できるようにする
レポートの参照権限をAさんに与えたとします。
AさんがBさんに参照権限を付与できるかです。 - 基になるデータセットからの新しいコンテンツビルドを受信者に許可します
データセットを参照できるかの権限です
メール送信
Webサイトのレポートにはアクセスできませんが、メール送信可能です。
レポートを開いたメニューの「受信登録する」から設定できます。
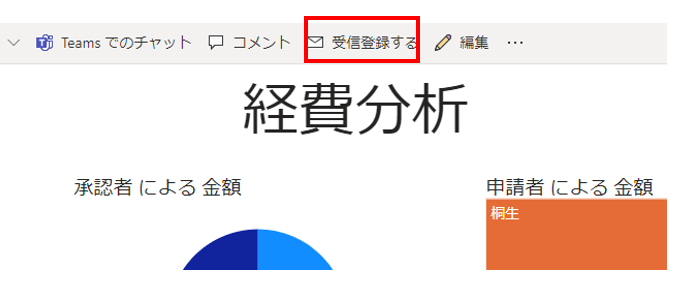
メール送信するのが画面のスナップショットです。
データの明細をデータで送付することはできません。
まとめ
レポートの共有方法は次の方法があります
- Power BI Desktopの無料版の場合
ファイルを共有する(ExcelやWordと同じ) - Power BI サービスを使う
Webサイト、モバイル、タブレットで共有可能
レポートの参照頻度が多い場合、Power BIサービスを使うとスマホからでも参照できるので便利さが違います。
Power BIサービスは無料期間を使ってテストをおすすめします




