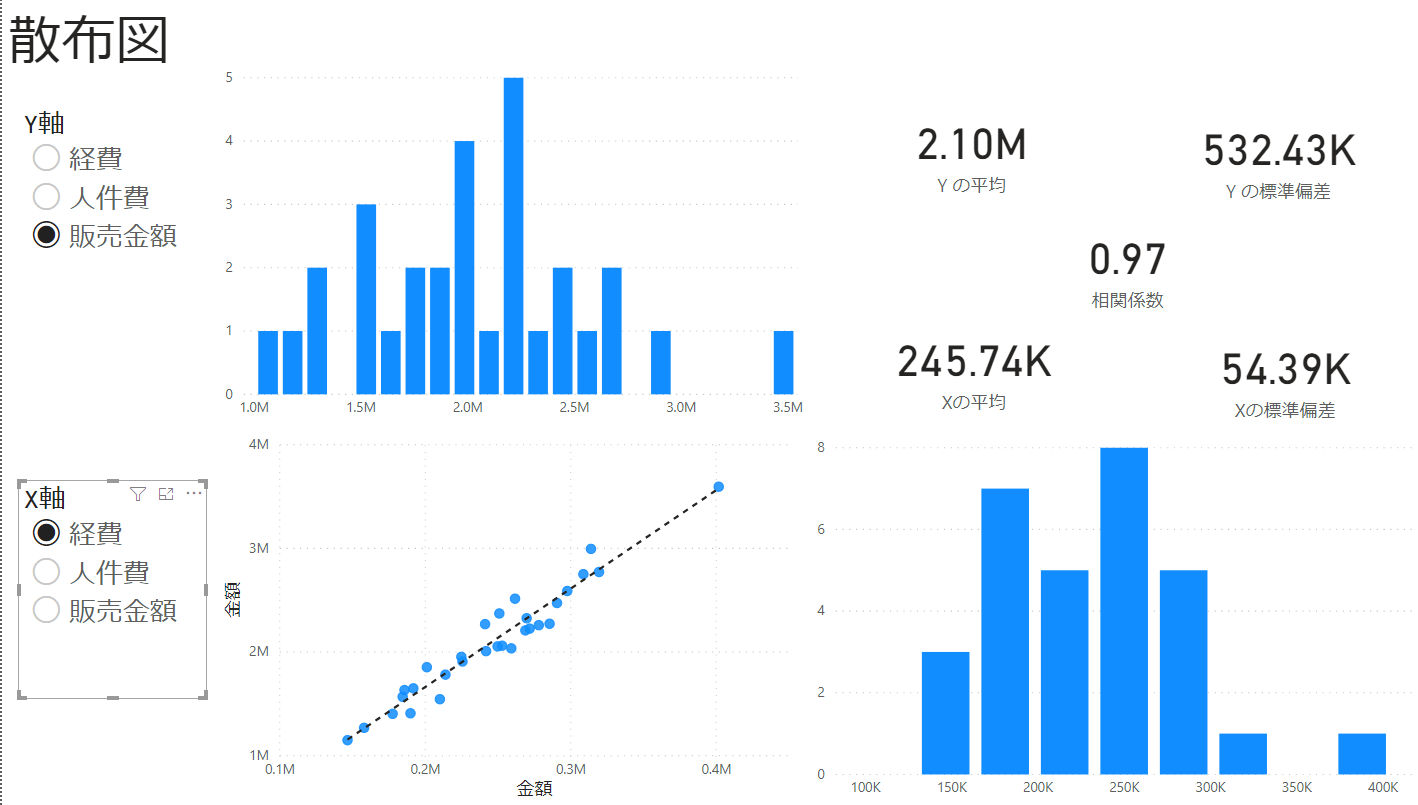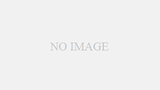散布図を紹介します。
一般的には馴染みが薄いかもしれませんが、分析では必ず使うグラフです。
散布図は2つの項目の関係性がわかる便利なグラフです。
「経費を10万増やすごとに売上が20万増える」
とわかれば経費をどんどん使っていいよという話になると思います。
そのような関係性を読み取れるグラフですので、ぜひ使いこなしてください。
基本 散布図の作り方
このような形のデータを用意します。
このサンプルは販売員ごとの売上と人件費と経費の一覧です。
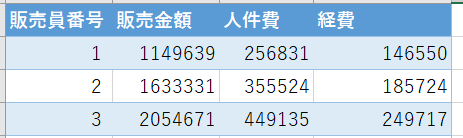
散布図の作成手順
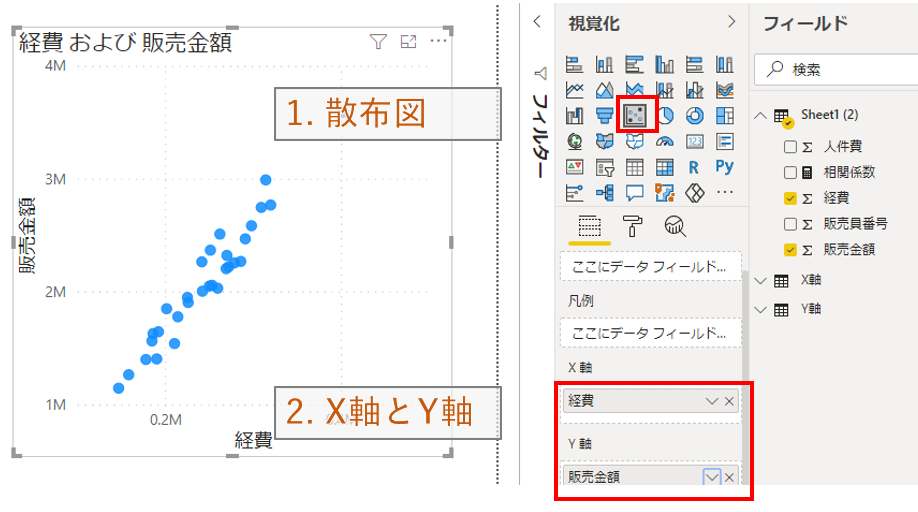
- 散布図
散布図のグラフを選択 - X軸とY軸
比べたい2つの値をセットします。
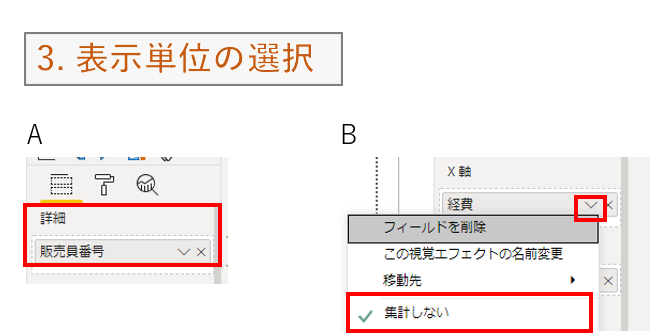
3. 表示単位の選択
グラフに表示する点の単位を選択します。
2通りの方法を紹介しますので、どちらかを設定してください。
A. 詳細
詳細に集計単位の項目を追加します。
サンプルでは一意の販売員番号を追加したので、レコードの数だけ点が表示されます。
B. 集計しない
X軸とY軸の項目の選択リストから「集計しない」を選択します。
この設定でデータのレコードの数だけ点が表示されます。
回帰直線の作成手順
散布図は回帰直線と一緒に使われることが多いので、回帰直線の追加方法を紹介します。
回帰直線は2つの項目の関係性を表した直線です。
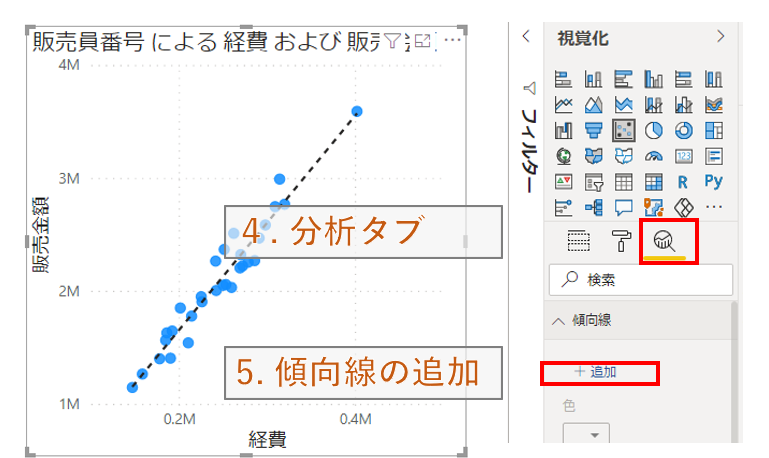
4. 分析タブ
分析タブを選択
5.傾向線の追加
傾向線の中から、追加をクリックします。
相関係数の追加方法
回帰直線をひくことで、2つの項目の関係性がわかりやすくなりました。
「ではその回帰直線はどのぐらい信じられるものでしょうか?」
今ですとグラフをみてなんとなくあっているとか間違っているとかしか言えません。
客観的にどのぐらい正しいかを示すのが相関係数です。
相関係数は一般的には0.75以上、もしくは -0.75以下の時に2つの値は関係性があると言われることが多いです。
値が1と-1に近づくほど関係性が深くなります。
相関係数はクイックメジャーから簡単に作成することができます。
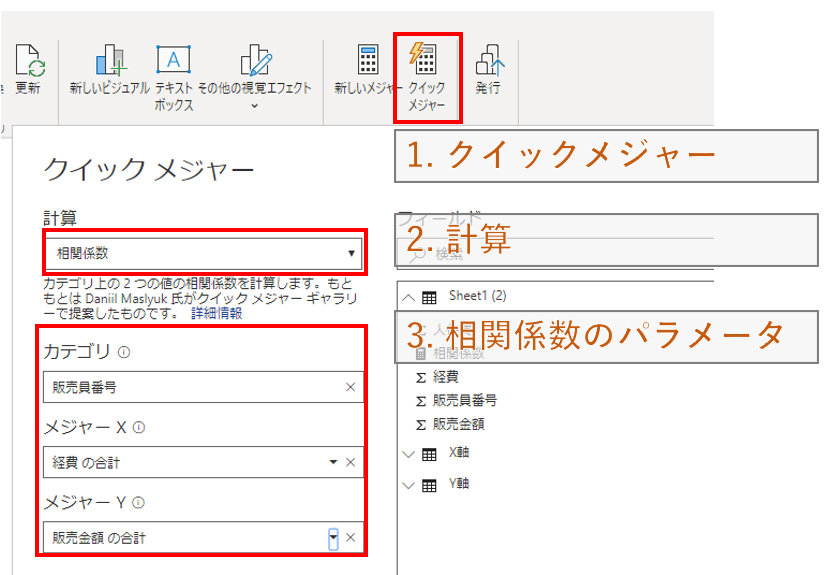
- クイックメジャー
クイックメジャーからメジャーの項目を追加します - 計算
「相関係数」を選択 - 相関係数のパラメータ
パラメータは散布図と同じ値をセットします。
応用 便利に使える相関関係の分析レポート作成
分析する時に散布図を確認するのに一つ一つ項目を変えるのはたいへんです。
この章では項目の相関関係を次々と確認できる便利なレポートを作成していきます。
*手順が長くなるのでPower BIの知識がある人向けに要点のみの説明します。
内容説明
- 左のX軸とY軸のから関係性を見る項目を選択
- 左下の図が散布図
- 左上がY軸項目のヒストグラム。
右下がX軸項目のヒストグラム。
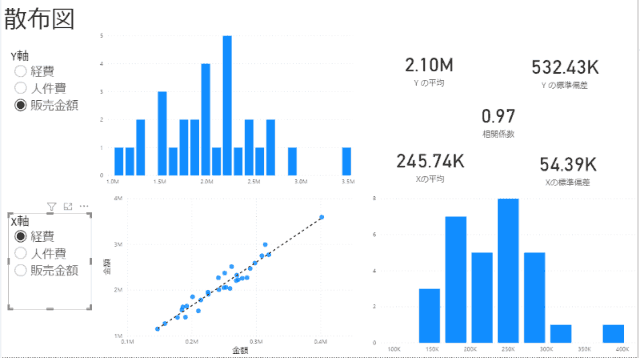
元データの準備
データは次のようにカテゴリで分類して縦に持ちます。
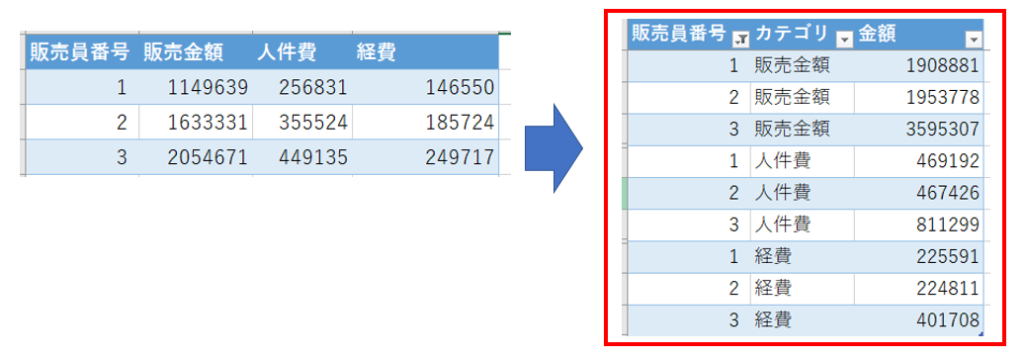
Power Query
Power Queryでデータの取り込み設定をする時に同じデータを2回取り込みます。
1つはX軸、もう一つはY軸という名前をつけます
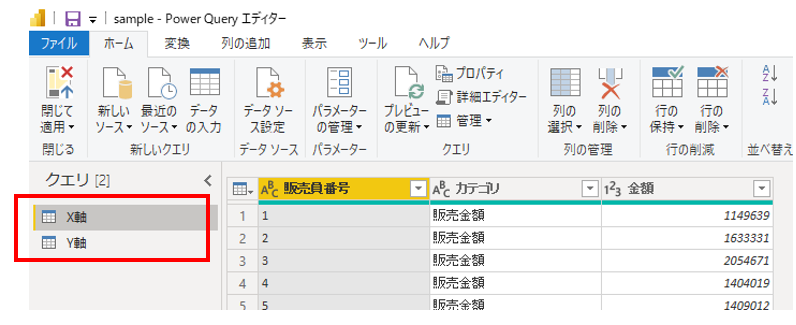
モデル
モデルでX軸とY軸を販売員番号でリンクします。
カーディナリティは多対多とします。
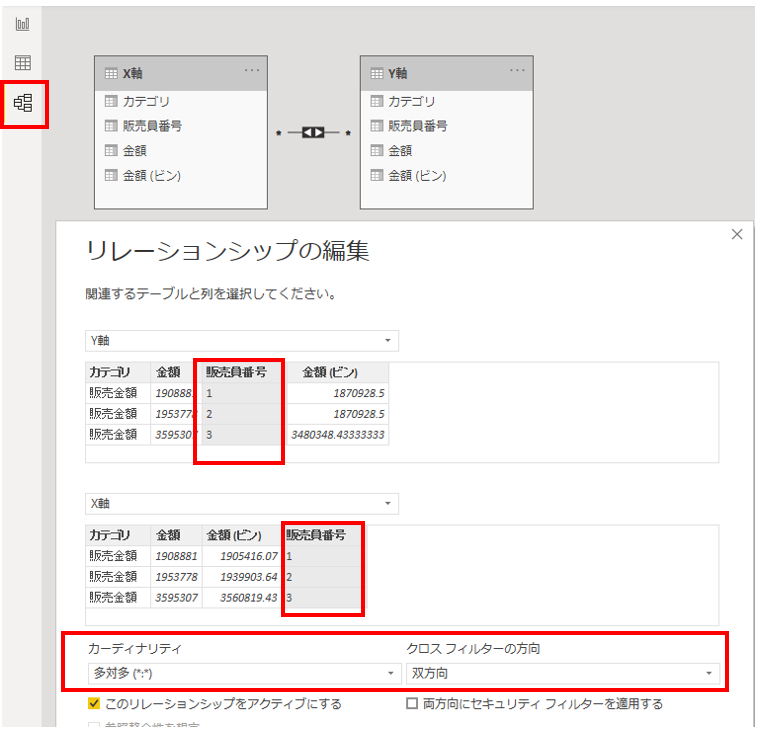
この設定は何をしているかというと全パターンのカテゴリの組合せのデータを作っています。 販売金額、人件費、経費の3つのカテゴリの場合 販売金額 x 販売金額 販売金額 x 人件費 販売金額 x 経費 人経費 x 販売金額 人経費 x 人件費 人経費 x 経費 経費 x 販売金額 経費 x 人件費 経費 x 経費 という9つの組合せデータを作成します。
グラフ
次のグラフを設置します。
- スライサー x 2
- 散布図 x 1
- ヒストグラム x 2
- 平均のカード x 2
- 分散のカード x 2
- 相関係数のカード x2
スライサー
Y軸テーブルのカテゴリをセットします。
もう一つのスライサーにはX軸のカテゴリをセットします
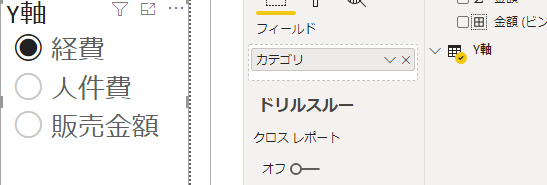
散布図
パラメータ設定
詳細:販売員番号
X軸 :X軸テーブルの金額
Y軸 :Y軸テーブルの金額
分析タブから傾向線を追加します
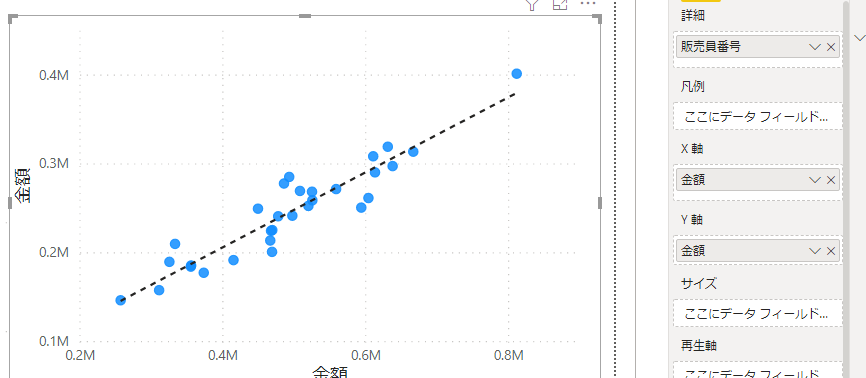
ヒストグラム
ヒストグラムの作成は後日別記事で公開しますので、そちらの記事から参照してください。
パラメータ設定
軸:新規グループから作成したX軸テーブルの金額のグループを使用します
値:X軸テーブルの販売員番号のカウント
同様にY軸用のヒストグラムも作成します。
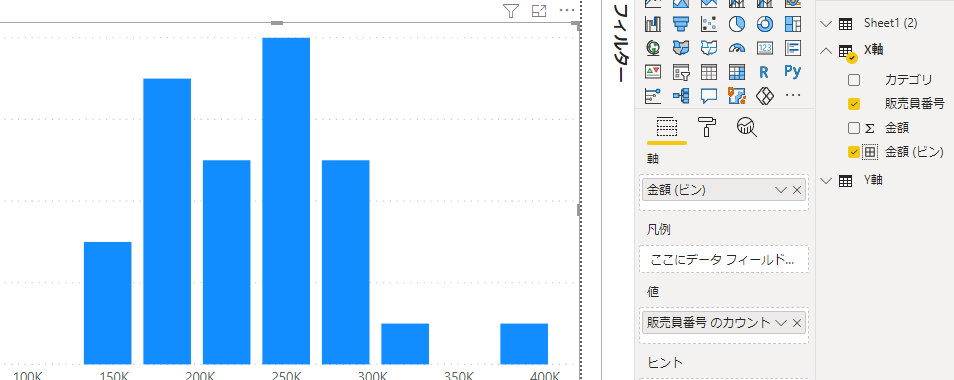
カード
カードは自分の好きな値を設定してください。
相関係数の作成方法は前の章を参考して、相関係数のメジャーを作成して使います。
まとめ
散布図の作成方法について紹介しました。
散布図の分析では相関係数と回帰直線をセットで出力することが一般的です。
一度手順を覚えれば両方ともPower BIで簡単に作れますのでぜひご利用ください。
記事を読んで有益だと思っていただけた方は、次の書籍と講座の紹介を見ていただけるとうれしいです。
Power BIの内容を推敲して書籍と講座にまとめました。
内容はコンテンツ紹介からご確認できます。
次のような方に、お役に立つように内容をまとめています。
・効率的にPower BIを学びたい方
・実務に役にたつノウハウを学びたい方
・便利な使い方の確認など、体系的に学びなおしたい方