- 棒グラフの幅や太さを変えることはできるの?
- 積み上げ棒グラフの並び替え方法は?
棒グラフの作成方法について解説します。
そのあとによくある次の2点について、対応方法を紹介します
- 積み上げ棒グラフの並び順の変更
- 棒の幅を変える設定
著書「Power BIの教科書」で、Power BIについて効率的に学べる本を出版。
情報システム部員で、業務に役に立つ使い方を中心に解説しています。
基本編 棒グラフの作成方法
それではさっそく棒グラフを作成していきます。
棒グラフといっても次の6つの種類があります。今回は積み上げ棒グラフを作成します。
| 種類 | 内容 |
|---|---|
| 積み上げ横棒グラフ | 順位を比較するときによく使います |
| 積み上げ縦棒グラフ | 時系列データや順位にあまり関係ないデータの確認用 |
| 集合横棒グラフ | グループ数が少ないときに利用。 |
| 集合縦棒 | グループ数が少ないときに利用。 |
| 100%積み上げ横棒グラフ | 比率の比較をするときに利用します 時系列データ以外の場合は横棒を使う傾向があります。 |
| 100%積み上げ縦棒グラフ | 比率の比較をするときに利用します。 時系列データの場合は縦棒を使う傾向があります。 |
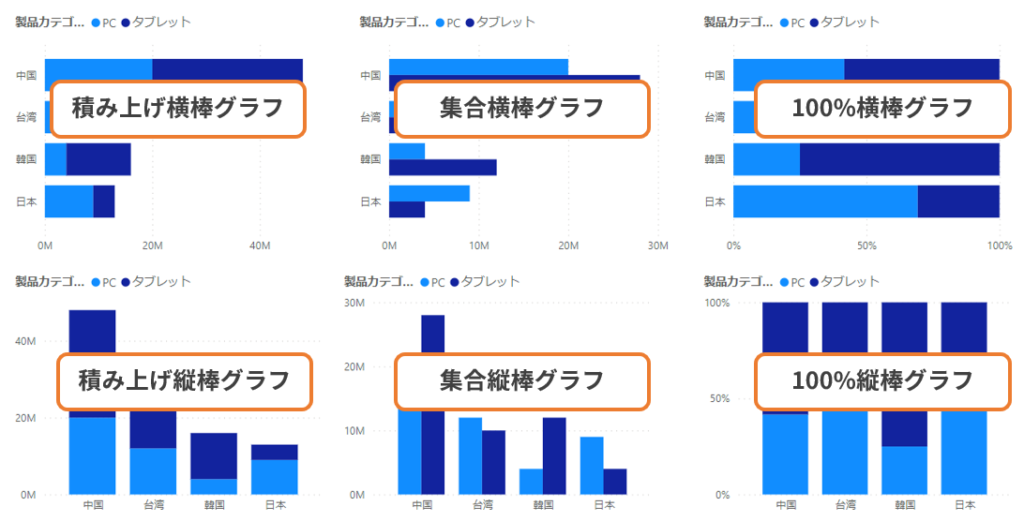
【積み上げ縦棒グラフの作成】
国別に製品カテゴリを積み上げた縦棒のグラフを作成します。
- 視覚化ウィンドウから積み上げ縦棒グラフを選択
- 軸、凡例、値に項目をセットする
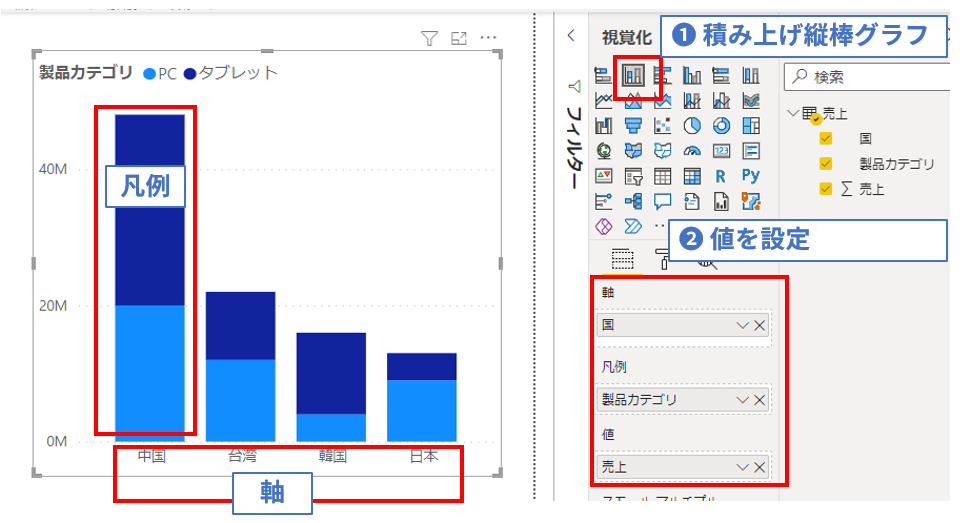
応用編 よくある設定方法棒グラフの作成方法
棒グラフの作成ができましたので、よくある質問の対応方法を説明します。
積み上げ棒グラフの並び順の変更
棒の凡例の並び順を変えたいときはよくあります。
並び替えをするには「列の並び替え」機能を使います。
凡例の並び順は項目のデフォルトの並び順です。
何も設定していないときのデフォルトは名前の昇順です。
この項目のデフォルトの並び順を変えるのか「列の並び替え機能」です。
デフォルトの並び順はデータビューでテーブルの項目に対して設定します。
「グラフで並び順を設定するのでなく、元のデータに対して並び順を設定する」
というのがこの設定のポイントです。
それでは、次のグラフの表示順を変えてみます。
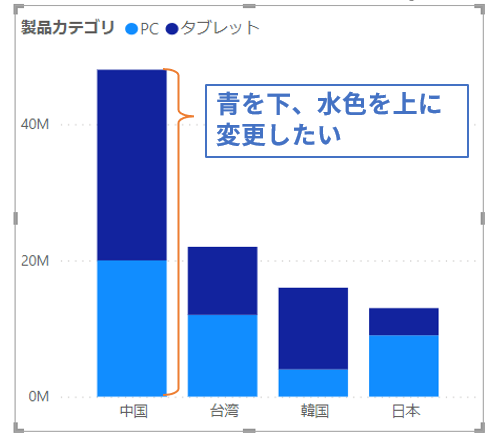
【積み上げ縦棒グラフの並び順の変更】
国別に製品カテゴリを積み上げた縦棒のグラフを作成します。
- 元データに並び順を指定する項目を追加
現在は下からPC ➡ タブレットの順番になっています。逆の順番にするためタブレットに1をセットし、PCに2をセットした項目を用意します。 - 並び順を変更したい項目を選択
- 列で並べ替えを選択後、並び順を設定した項目を選択
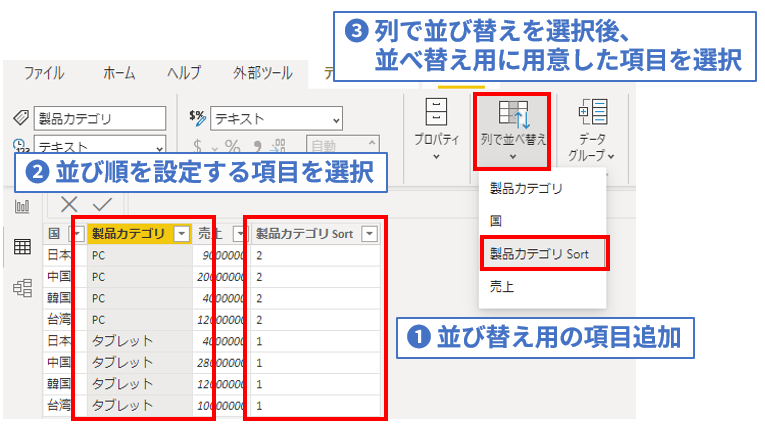
設定が終わったらグラフを確認してみてください。
凡例の並び順が変わっているはずです。
棒の幅を変える設定
次に棒グラフの幅の設定を変更するパラメータです。
- 棒が細かくなりすぎてしまったので大きくしたい
- 棒の幅を自分の好みの大きさに変えたい
というときは、X軸の書式から変更できます。
棒の表示にかかわるパラメータは次の図の3つです。
図を参考に表示を整えてください。
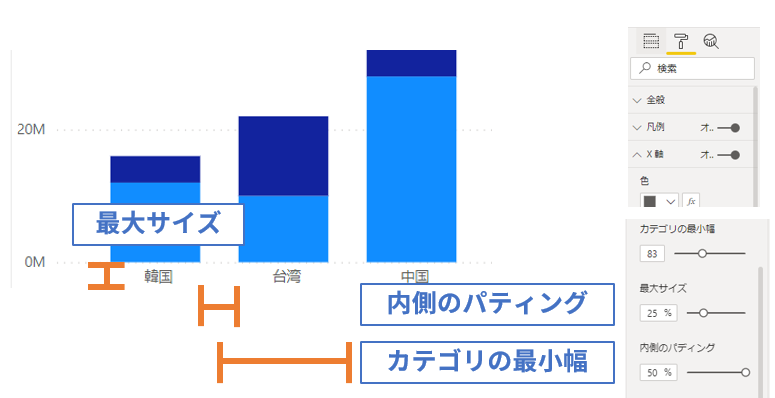
まとめ
棒グラフの作成を今回おこないました。
よくある質問として、凡例の表示順番を変えたいというのがあります。
表示順は「列の並び替え」機能で変更できます。
また棒の幅を変えたいというのもよくある質問の一つです。
幅の変更はX軸の書式設定から変更できます。
記事を読んで有益だと思っていただけた方は、次の書籍と講座の紹介を見ていただけるとうれしいです。
Power BIの内容を推敲して書籍と講座にまとめました。
内容はコンテンツ紹介からご確認できます。
次のような方に、お役に立つように内容をまとめています。
・効率的にPower BIを学びたい方
・実務に役にたつノウハウを学びたい方
・便利な使い方の確認など、体系的に学びなおしたい方




